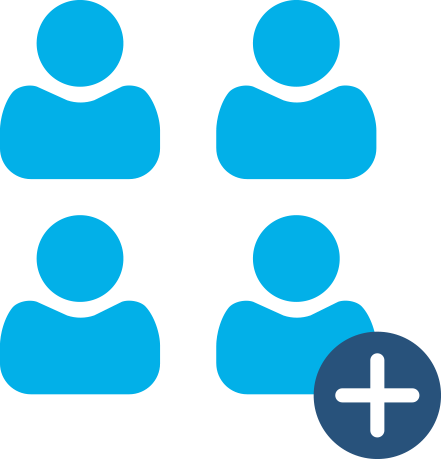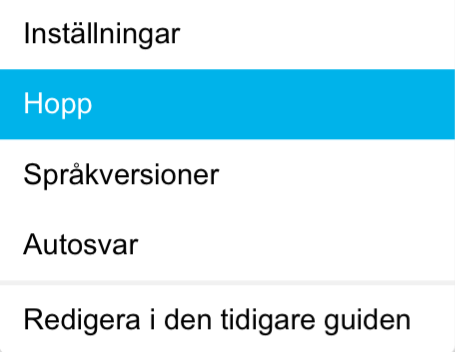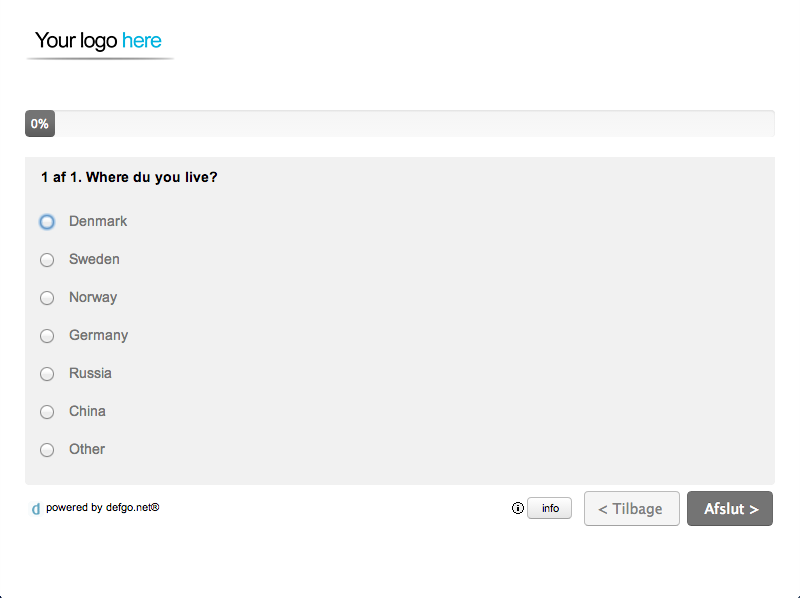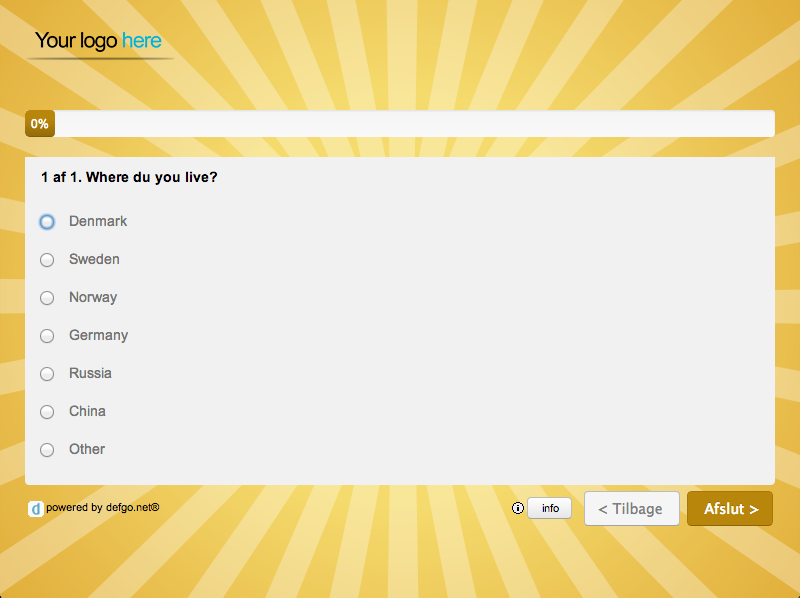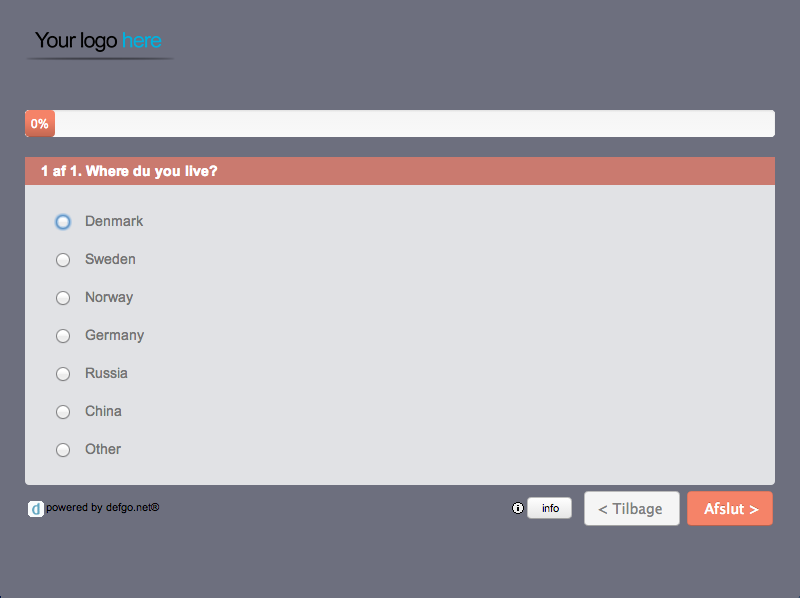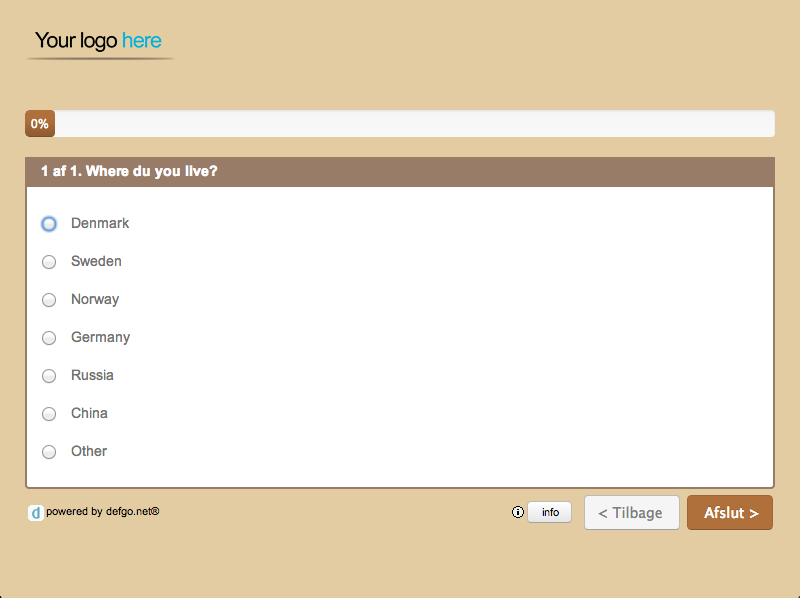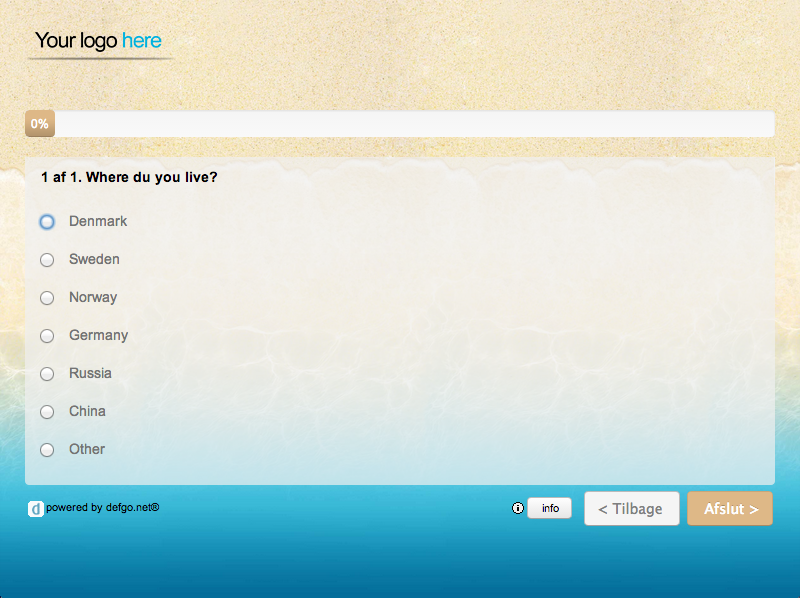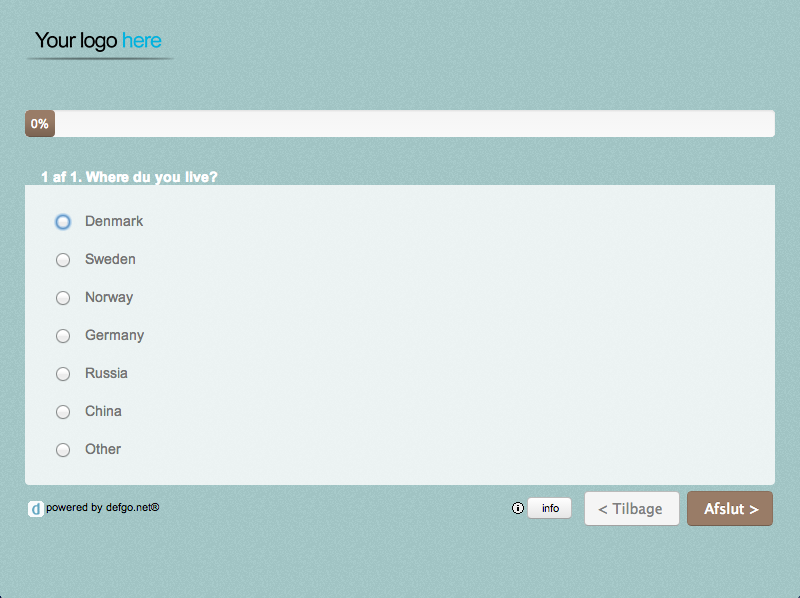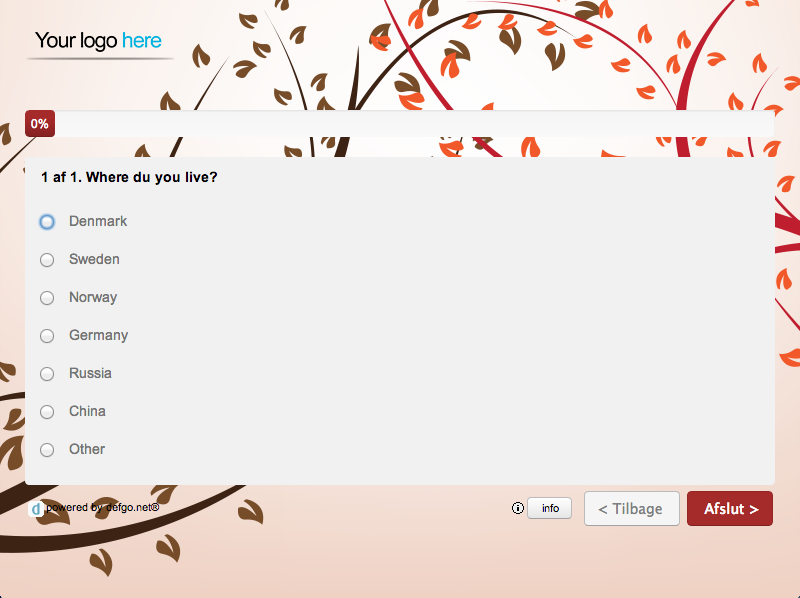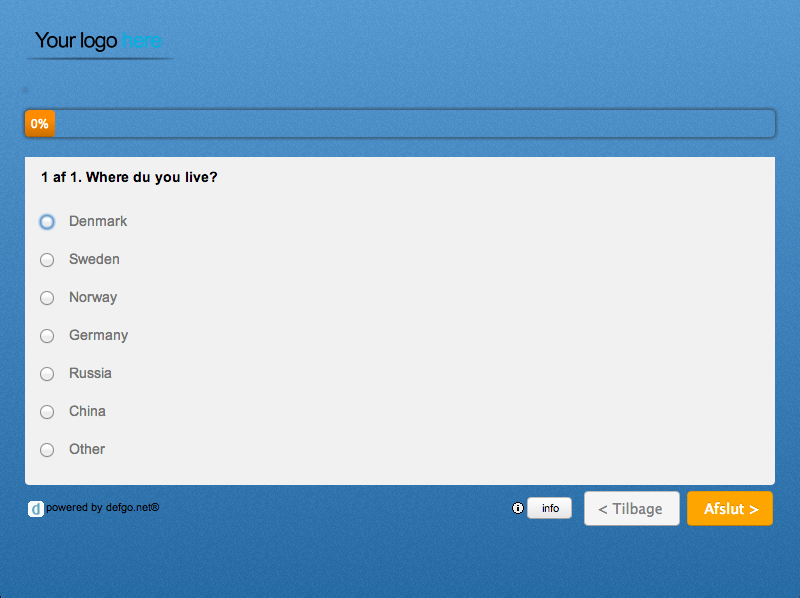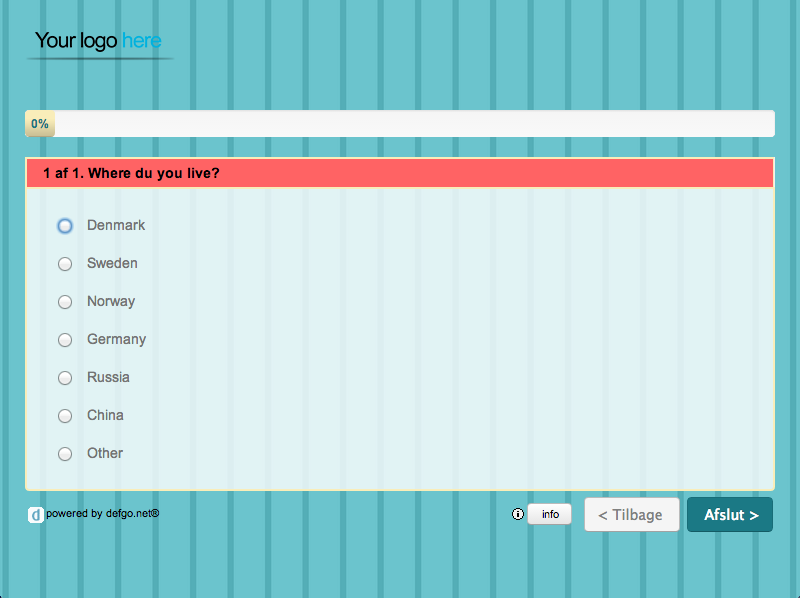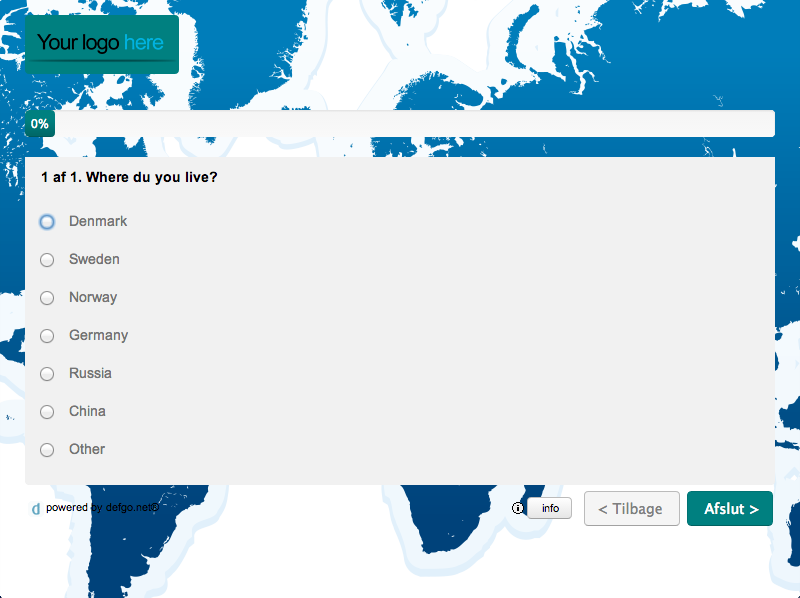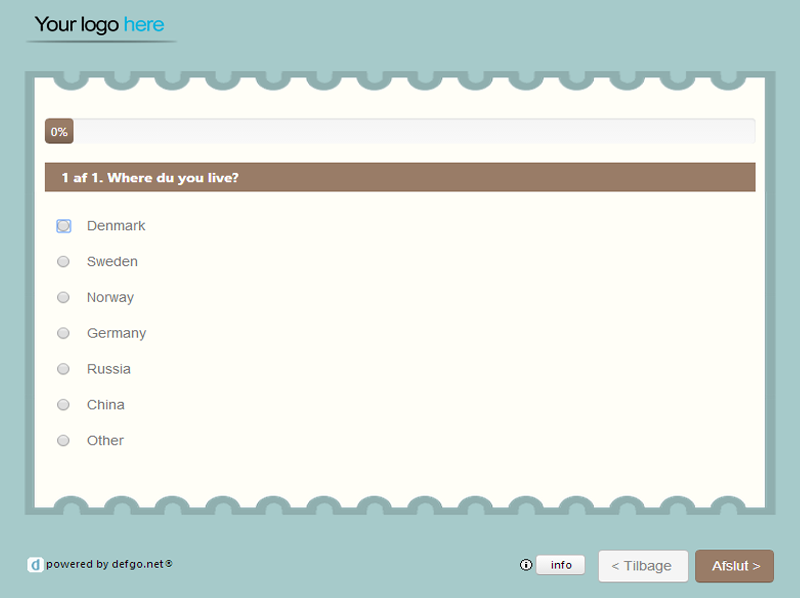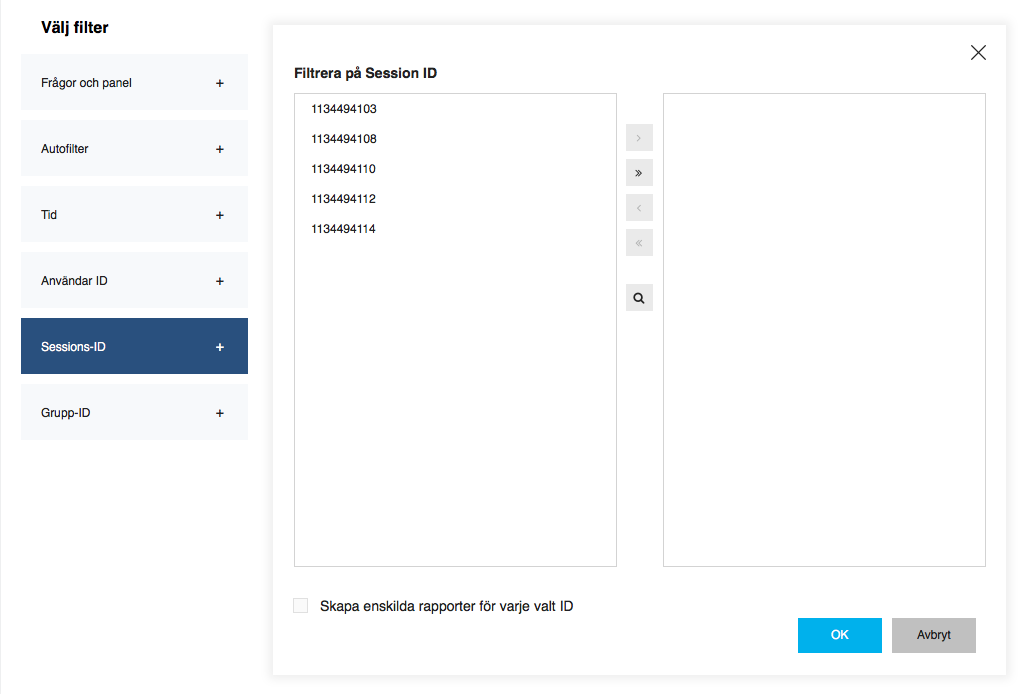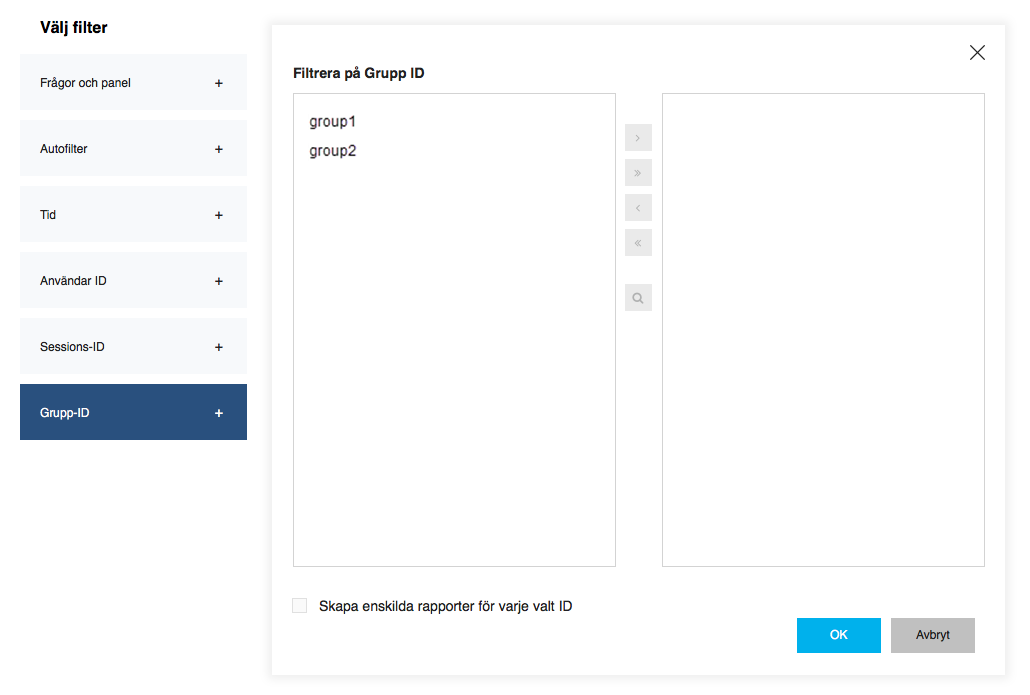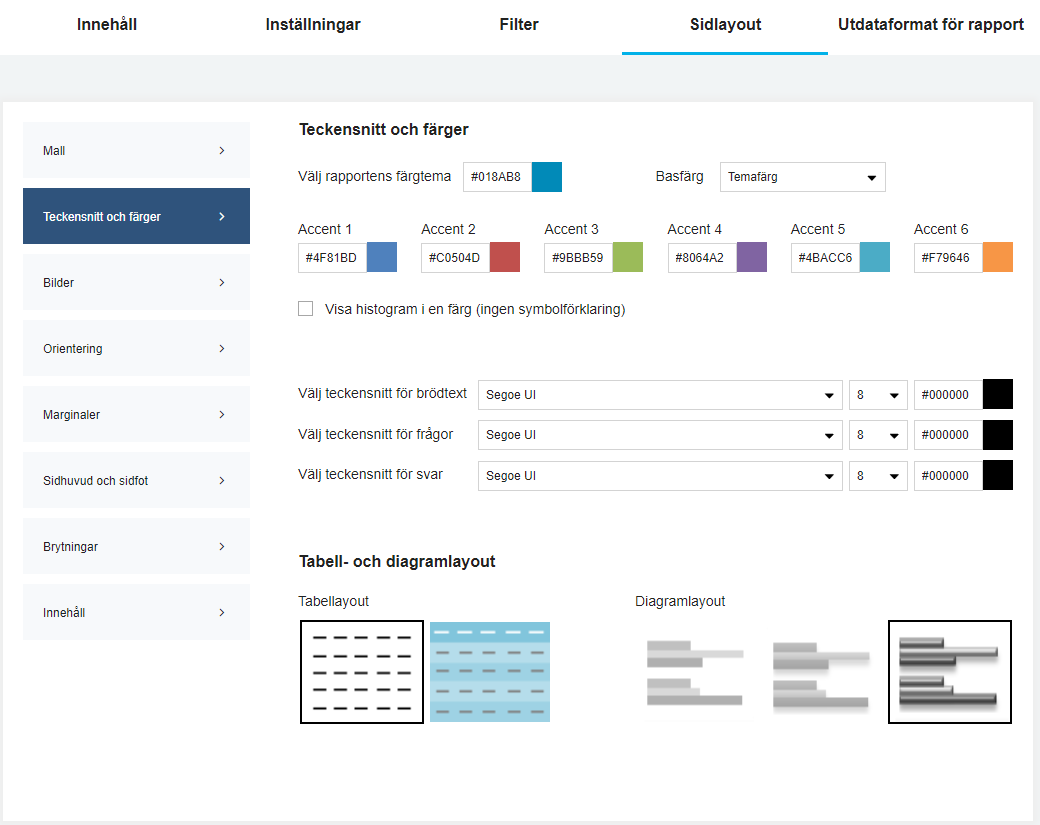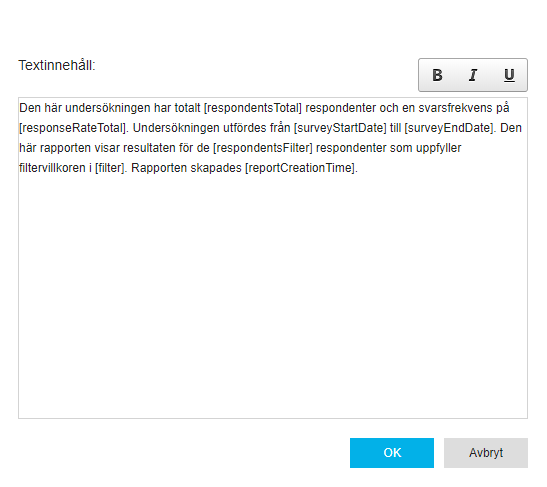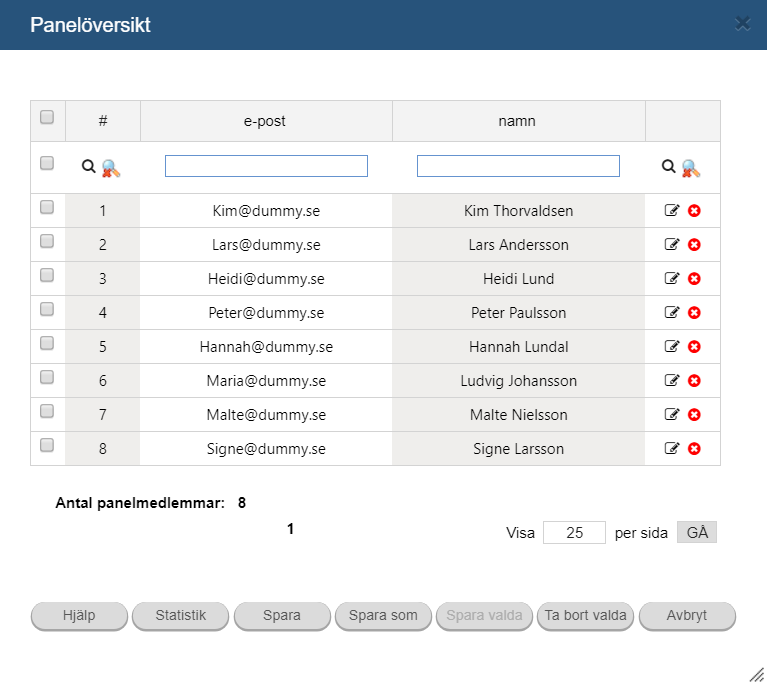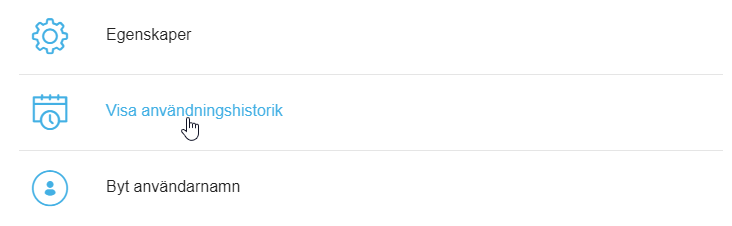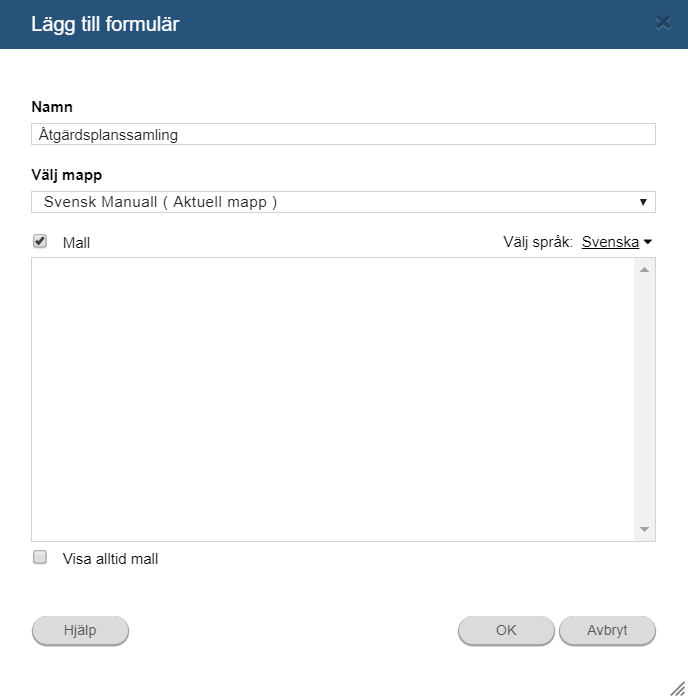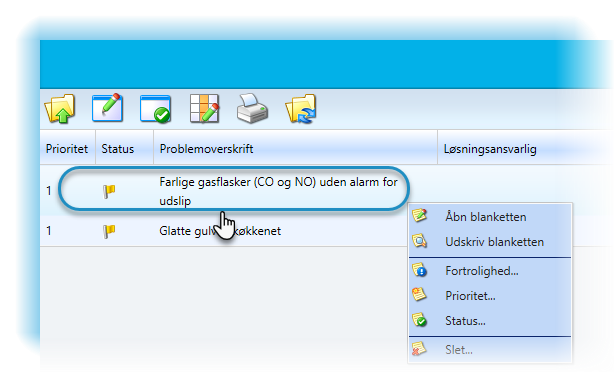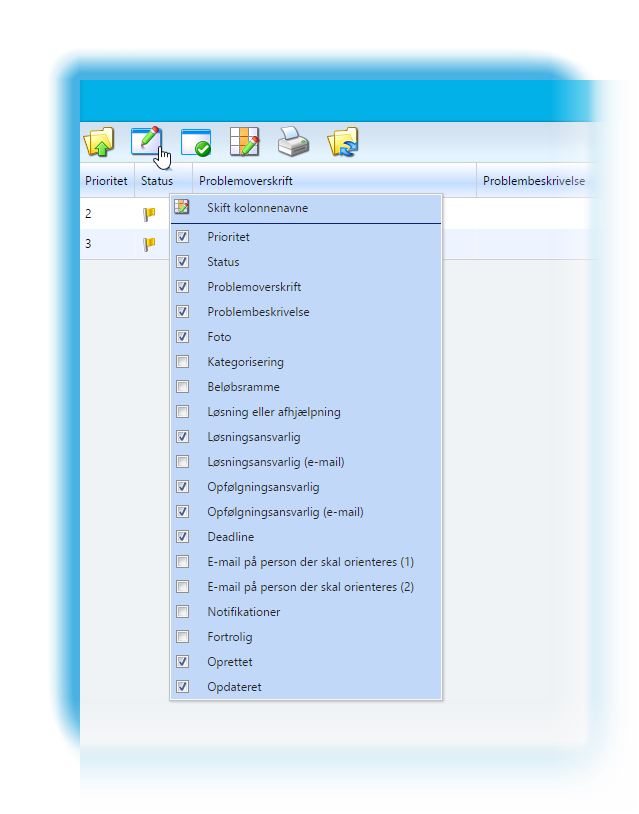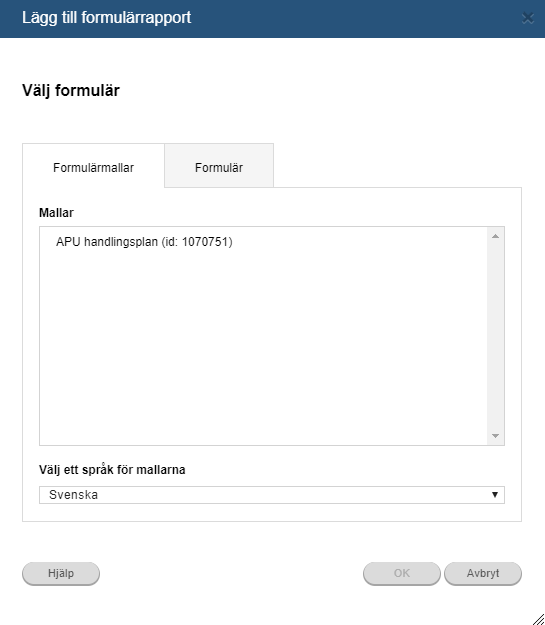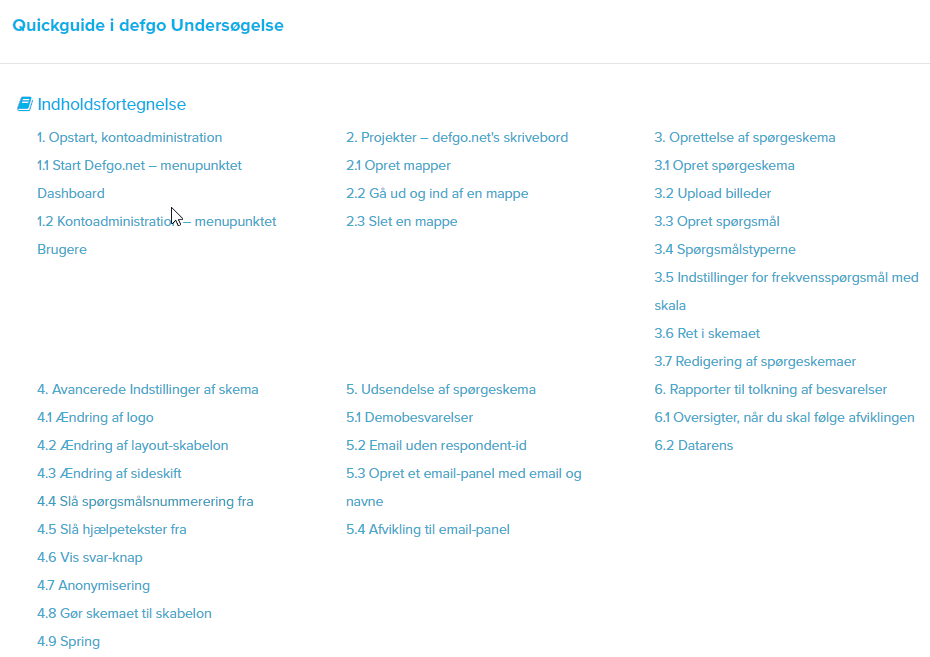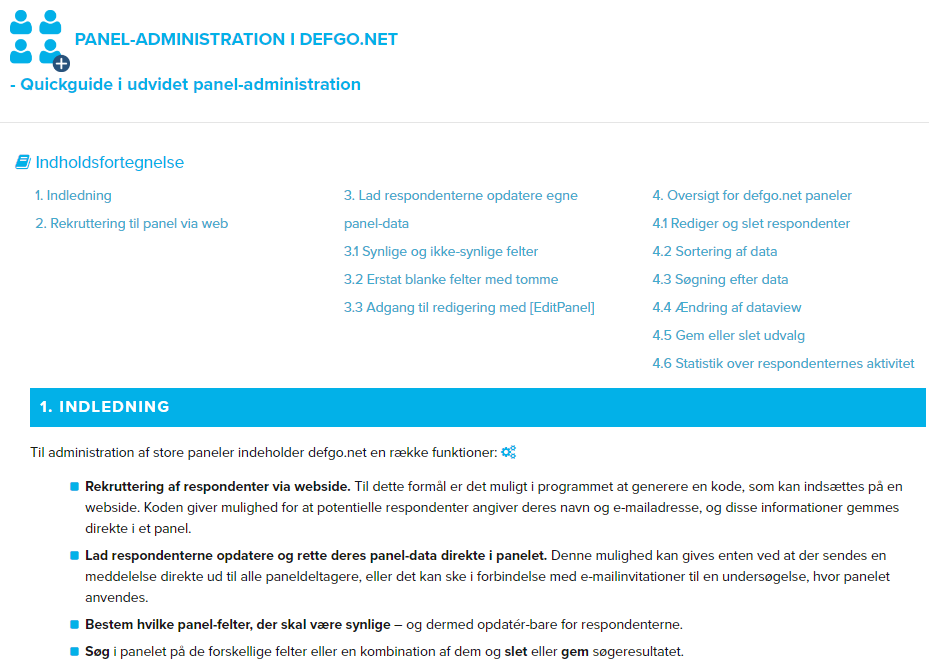defgo = define and go
defgo är ett webbaserat enkätsystem som samlar in och bearbetar information via Internet. Fördelen med defgo är att det är enkelt att använda, och att det löser uppgifter som rör datainsamling och -bearbetning.
defgo är en ASP-lösning (Application Service Provider) vilket betyder att alla funktioner utförs via Internet. Du kan koppla upp dig mot defgo.com - du behöver alltså inte installera något program.
Det krävs inte heller några förkunskaper för att använda defgo - systemet består av olika guider som leder dig steg för steg genom de olika faserna av undersökningsprocessen.
defgo är ett verktyg som hjälper dig med datainsamling och analys – ofta i form av undersökningar om exempelvis tillfredsställelse med arbetet, kundnöjdhet, utvärdering av webbplatser, kursutvärdering osv. För bästa resultat rekommenderas att du har dels grundläggande kunskap om enkätmetodik, dels viss insikt i hur systemet fungerar.
För att använda defgo måste du använda ett operativsystem med någon av följande webbläsare Edge, Chrome, Firefox eller Safari (i en av de tre senaste släppta versionerna). Vi rekommenderar att du använder en stationär dator (inte surfplatta eller mobil) för att få den bästa användarupplevelsen och full funktionalitet. Dessutom måste datorn vara utrustad med programmet Microsoft Office (i någon av de tre senaste släppta versionerna) för att kunna använda sig av t.ex. rapportfunktioner, men detta är inget krav.
defgo har dessa licenstyper:
defgo Moduler
Med defgos modulära struktur betalar du bara för de moduler du behöver.
Du kan välja bland följande moduler:
- Språkmodul
Frågeformulär och rapporter kan framställas på danska, engelska, ryska eller svenska. De kan sedan skickas ut på danska, engelska, finska, franska, holländska, isländska, italienska, norska, polska, portugisiska, ryska, spanska, svenska, turkiska, tyska eller ungerska (delvis). Ytterligare språk kan beställas.
- DatainmatningsmodulKan användas för att mata in data från frågeformulär på papper.
- DataexportmodulExport av rådata till SPSS, Excel och SAS.
- Modul för ökad säkerhetErbjuder hög säkerhetsnivå i form av 128-bitars SSL (Secure Socket Layers).
- AnvändaradministrationsmodulGer defgo kunder med många användare rättigheter att lägga upp nya användare och själv förvalta deras konton.
- Modul för frågeformulär på papperProducerar pappersbaserade frågeformulär för respondenter som inte har tillgång till dator.
- InstruktionsmodulSkapar instruktioner med en inbjudan att fylla i ett frågeformulär via Internet.
- BakgrundsdatamodulGenererar färdigtryckt information i frågeformulär.
- FormulärmodulSkapar elektroniska formulär som kan användas för exempelvis order eller ansökningar.
- Avancerad rapportmodulGer dig möjlighet att specificera flera samtidiga filter när du skapar rapporter.
- ViktningsmodulMöjliggör viktning i undersökningsanalysen.
- Avancerad panelmodulLåter dig abonnera på och hoppa av från paneler direkt från din hemsida.
- Personlig startsidaKan beställas med logotyp och färger som matchar din organisations hemsida.
- Modul för datorstödd telefonintervjuGer stöd för telefonundersökningar med en defgo panel och frågeformulär
- Modul för åtgärdsplanUtveckla strukturerad problemlösning och sätta upp handlingsplaner.
Börja med defgo
Defgo är ett moduluppbyggt verktyg som ger dig möjlighet att själv sätta ihop din webbaserade enkät i enlighet med organisationens behov.
När du loggar in på defgo kommer du in på översiktssidan, där du har tillgång till de olika funktionerna i defgo. Här är en kort översikt över dessa funktioner:
- Projekt - Det är här som frågeformulär och paneler skapas, och härifrån skickas undersökningarna sedan ut till respondenterna. Efter att undersökningen är skapad, är det också här rapporter över svaren tas fram.
- Lägg till frågeformulär - Skapa ditt frågeformulär
- Skicka ut - Skicka ut ditt frågeformulär till respondenterna
- Analysera - Analysera dina svar, skapa rapporter och mycket mer.
- Vis Avancerat meny - Gör olika inställningar för din undersökning
- Hjälp - kontaktinformation till e-post- och telefonsupport.
- Användarmeny – Skapa nya användare och redigera ditt egen eller andras konton.
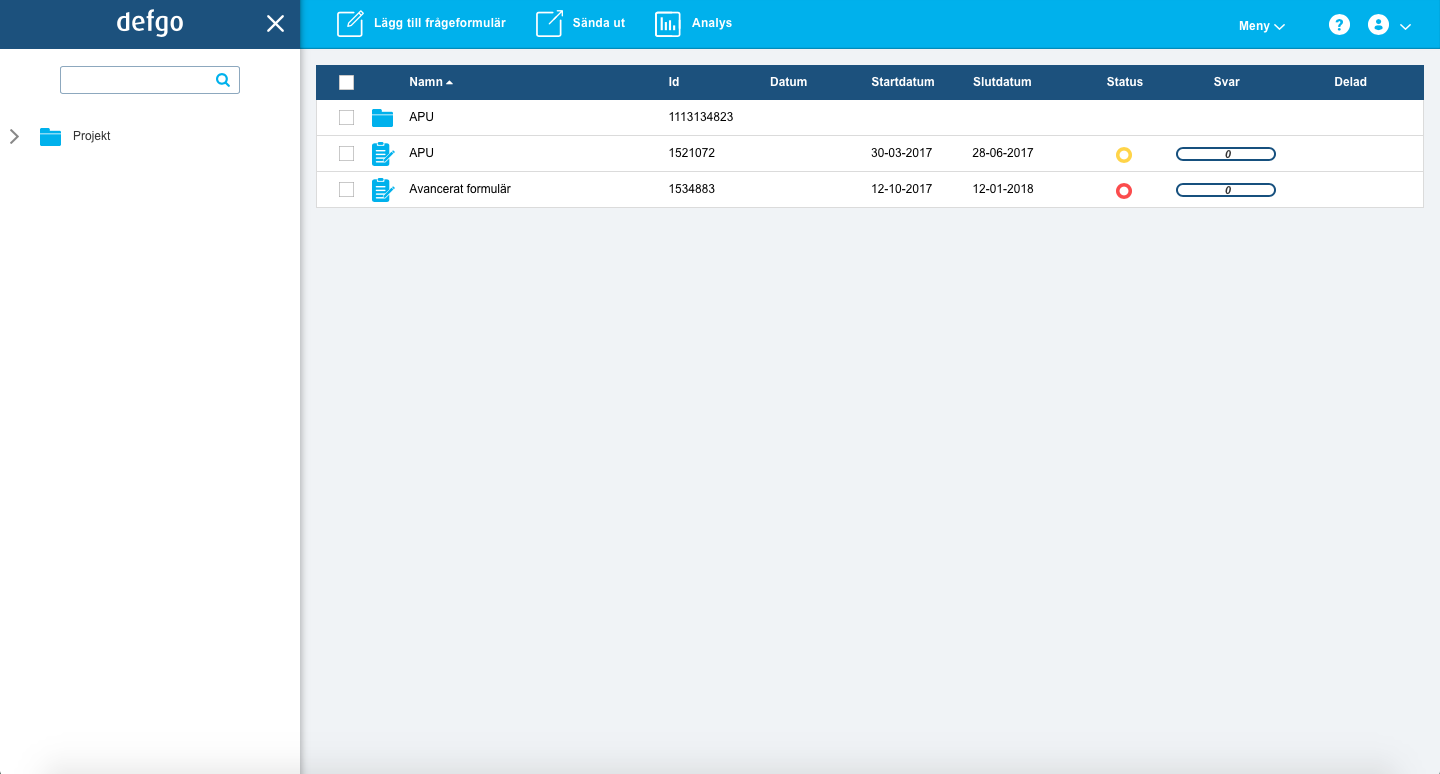
Vanliga frågor
-
Gå till Logga in med defgo och ange användarnamn och lösenord. och klicka OK.
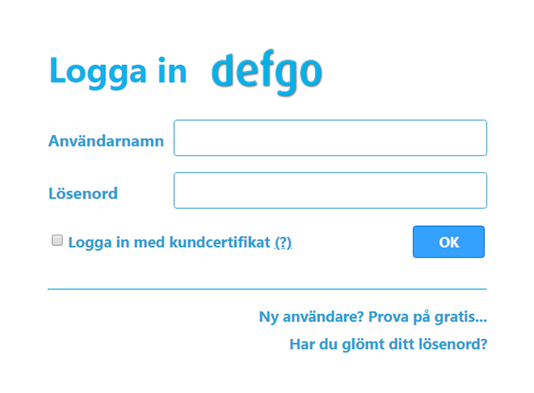

För att få ett gratis defgo konto:
Klicka på Ny användare? - Prova på gratis… för att få ett gratis defgo konto. -
Logga in med kundcertifikat
Om ditt kundcertifikat associeras med mer än ett konto, kan du välja vilket konto som ska användas.
Ange användarnamnet för det konto du vill använda, lämna lösenordsfältet tomt och markera kryssrutan 'Logga in med kundcertifikat'.
Det är lättast att erhålla en kundcertifikat som privatperson. Men om ett företag har flera användare som alla behöver digital signatur, är kundcertifikat för anställda lämpligare.
Obs: Om du vill använda funktionen Logga in med kundcertifikat måste en kundcertifikat först tilldelas ditt användarnamn. Se Anslut digital signatur under Användaradministration – eller kontakta defgo administratören.
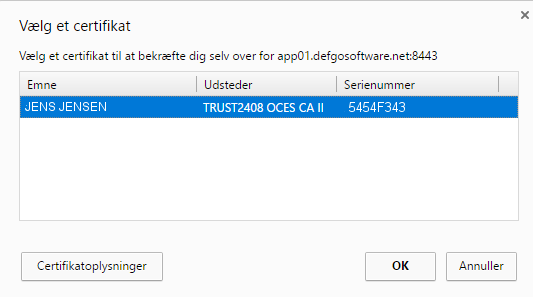
Logga in på en annan användares konto som administratör
Logga in på ett standardkonto
Om du har mer än ett användarkonto med kundcertifikat ansluten, exempelvis ett standardanvändarkonto och ett administratörskonto, kommer du att automatiskt loggas in på ditt standardanvändarkonto när du klickar på Logga in med kundcertifikat.
Logga in med ett administratörskonto
Om du vill logga in på ditt administratörskonto klickar du först på Logga in i det övre vänstra hörnet, anger användarnamnet för administratörskontot och markerar Logga in med kundcertifikat.
Logga in på en annan användares konto som administratör
Som administratör kan du logga in på alla konton som tillhör gruppen. För att göra detta klickar du på Logga in, anger användarnamn för önskat konto och markerar Logga in med kundcertifikat.
-
Högerklicka på projektmappen i venstre menu.
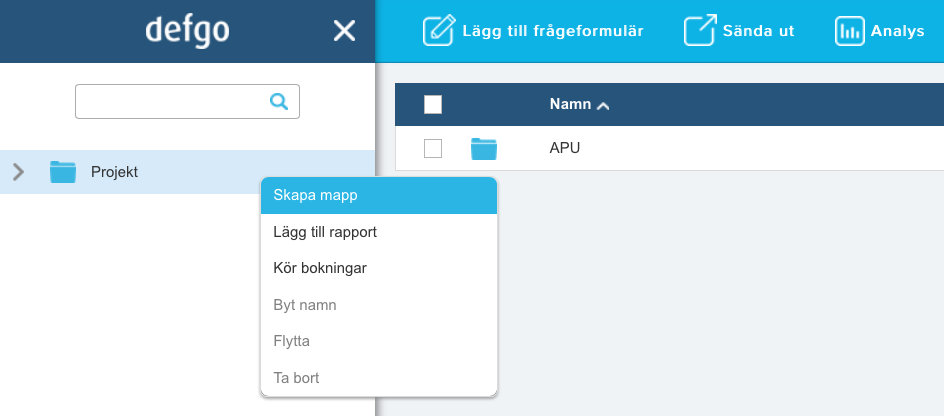
Ange namnet för mappen.
Om du vill skapa en Projektmapp ska du klicka på Avancerad meny i menyraden och välja Projektmapp. Klicka sedan på Skapa mapp.
Funktioner efter att mappen har skapats
När mappen skapats kommer den att visas i översikten för projekt. Det är möjligt att skapa flera mappar under Projekt, inklusive undermappar. Använd mapparna för att organisera dina undersökningar. I mapparna du kan lägga upp frågeformulär, rapporter eller dataexportfiler. Du kan till och med ladda upp filer från datorns hårddisk till mappen.
När du klickar på Projektmapp visas en popup-meny där du kan välja följande funktioner:
- Skapa mapp
- Run schedules
- Byt namn
- Flytta
- Ta bort
-
Frågeformulär kan flyttas från en mapp till en annan eller från ett konto till ett annat, inom samma grupp eller inom samma konto.
Gå till Översiktssidan och ställ pilen till vänster för posten till markören visas
 .
.Dra och släpp posten.
Det är dessutom möjligt att markera alla poster der måsta flyttas.
-
Klicka på frågeformuläret från mappen på Översiktssidan och välj Kopiera.
Du kan göra en kopia av en undersökning, vilket kan vara användbart för testning, eller om frågeformuläret innehåller många frågor som du vill återanvända i en ny undersökning. Du kommer att bli ombedd att ge undersökningen ett nytt namn.
-
Det är möjligt att ladda upp en fil från datorns hårddisk till defgo, exempelvis en färdig rapport med en justerad layout som du vill spara tillsammans med undersökningen. När du klickar på Ladda upp fil startas en guide:
Ange det namn som ska visas i projektmappen. Klicka på Browse för att välja filen från hårddisken.
När filens namn visas i fönstret klickar du på Spara filen i projektmappen.
När filen är uppladdad kommer följande meddelande att visas: Filen är nu sparad i det aktuella projektet.
Här är det möjligt att öppna, byta namn på, ta bort, flytta eller publicera filen.

Det kan ta tid att överföra större filer till defgo.
-
Klicka på frågeformuläret från mappen på översiktssidan och välj Svar.
Om du vill ta bort flera svar, väljer du Ta bort alla svar, eller Ta bort enskilda svar (välj från översikten) – du har följande möjligheter:
- Ta bort svar filtrerat på användar-ID
- Ta bort svar filtrerat på intern-ID
- Ta bort svar filtrerat på frågor
Välj alternativ och klicka på Nästa.
Välj de svar som ska tas bort. Använd eventuellt ’Ctrl’-tangenten för att välja flera. Klicka på Nästa och Verkställ för att ta bort svaren.
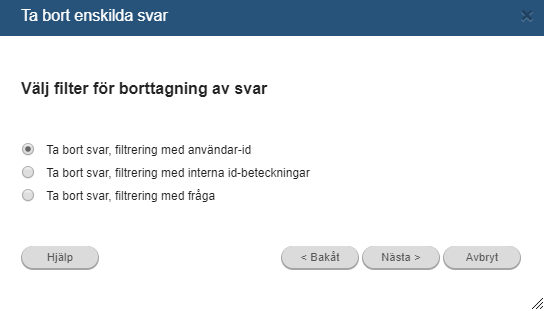 Ta bort alla svar
Ta bort alla svarOm du har valt Ta bort alla svar visas en kontrollfråga. Ångrar du dig klickar du på Avbryt. Klicka på Verkställför att ta bort alla svar.

Funktionen kan användas för att ta bort ett svar medan undersökningen pågår, t.ex. vid en felinmatning. Om du tar bort ett svar medan undersökningen pågår, blir länken ’aktiv’ igen, och respondenten kan lämna ett nytt svar.
-
Frågeformulär, rapporter, mappar och åtgärdsplaner kan flyttas från en mapp till en annan. Klicka på formuläret, rapporten eller filen som ska flyttas och välj Flytta….
Välj användare vid flyttning
Välj den användare du vill flytta posten till.
Användarens eget konto är valt som standard. Om undersökningen ska flyttas till en annan mapp i samma konto, ska du inte göra några ändringar. Klicka på Nästa.
Välj mapp vid flyttning
Välj vilken mapp frågeformuläret, åtgärdsplanen, rapporten eller filen ska flyttas till. Klicka på Nästa.
När flyttningen är färdig visas detta meddelande. Klicka på Verkställ.
-
Klicka på ditt frågeformulär och välj Svar.
Här kan du Exportera svar
-
De två kolumnerna Implementering och Svarsstatus visar undersökningens implementeringsstatus.
I kolumnen Implementering kan undersökningens aktivitetsstatus ange följande tre möjligheter:

Undersökning, utkast. Gult ljus. Undersökningen är ännu inte implementerad. Det finns inga svar, och ingen panel är kopplad.

Undersökning, aktiv. Grönt ljus. Undersökningen är öppen, och det matas in svar. Panelen är kopplad, eller några svar är inmatade; dagens datum ligger mellan start- och sluttidpunkt.

Undersökning, inte aktiv. Rött ljus. Undersökningen är stängd, eftersom slutdatumet har passerats eller startdatumet ännu inte infallit.
I kolumnen Svarsstatus kan svarens status visas på två olika sätt på en liten statusrad:

Svarsprocent för frågeformuläret: Om frågeformuläret är kopplat till en panel, visas svarsprocenten (sessioner/inbjudningar).
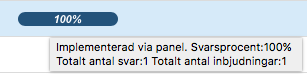
Antal svar: Om frågeformuläret inte är kopplat till någon panel, visas det absoluta antalet sessioner.
-
Utskick av en påminnelse till deltagarna i en undersökning kan ofta höja svarsfrekvensen markant. Om den skickas Via panel kan det automatiskt gå en påminnelse till de deltagare i en undersökning som efter en period ännu inte har lämnat något svar.
Se de stegvisa instruktionerna för utskick via panel.
-
I ettsvars- och matrisfrågor kan man ersätta en nöjdhetsskala (Mycket nöjd – Mycket missöjd) med humörsymboler. Man ersätter bara den skriftliga skalan i Inställningar med HTML-koder för de olika symbolernas gif-filer.
Se Hur man lägger in humörsymboler (smileys) i matrisfrågor?.
-
Det är nu möjligt att växla från det nya till det gamla defgo-utseendet genom att klicka på Övergå till den gamla designen i menyn högst upp på översiktssidan.
Om du vill växla till det gamla utseendet bara för att redigera ett frågeformulär, klickar du på det och väljer Redigera frågeformuläret i den tidigare guiden.Har du öppnat defgo med det gamla utseendet kan du växla till det nya genom att klicka påÖvergå till den nya designen
Om du vill växla till det nya utseendet bara för att redigera ett frågeformulär, klickar du på det och väljer Redigera frågeformuläret med dra-och-släpp-teknik..Om du växlar utseende för redigering av ett frågeformulär, har du som standard möjlighet att ta bort, spara eller utgå från befintliga svar.
STEG 1: LÄGGA TILL FRÅGEFORMULÄR (nya designen)
När defgo har startat och du har loggat in på ditt konto, ska du skapa en mapp för undersökningen och öppna den.
Gå till Översikten och klicka Lägg till nytt frågeformulär i menyn högst upp.
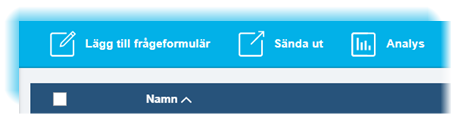
Det första valet är om du vill använda en mall eller skapa ett frågeformulär från grunden.
Om du klickar på Välj en mall aktiveras mallarna, och du kan se en kort beskrivning för varje mall.
- Välj Ingen mall eller Välj en mall.
- Välj eventuellt ett frågeformulär i listan över mallar.
- Beskrivningen av den valda mallen visas i rutan till höger.
- Klicka på Nästa.
Viktigt: Vi rekommenderar att du sparar arbetet regelbundet. När du redigerar formulär, så klicka på knappen "Spara" för att spara inställningarna.
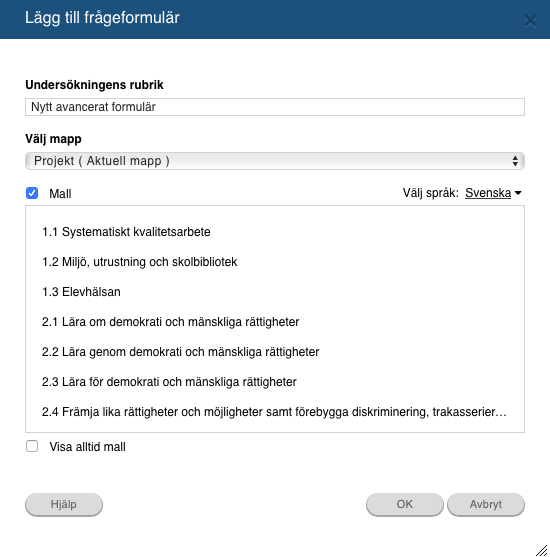
Klicka på Importera i menyn högst upp, och välj från undersökning.
Du kan importera dina frågor från tidigare skapade frågeformulär (undersökningar), eller från en annan användares frågeformulär.
Klicka på användarnamn, och sedan frågeformulär från mappen.
I nästa steg kan du välja frågor till import och klicka Avslutt.
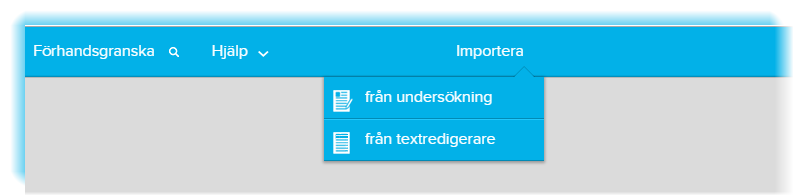
Klicka på Importera i menyn högst upp, och välj från textredigerare.
Du kan skriva frågetexten direkt i fältet eller infoga den genom att kopiera från ett Word-dokument.
Det finns några regler kring att lägga till frågor:
- - Varje fråga eller svarsalternativ ska anges på en separat rad.
- - Frågorna ska separeras med en tom rad.
Du kan också kopiera frågorna från ett Word-dokument och infoga dem efteråt i guidefönstret.
När du klickar på OK kopieras frågorna och svarsalternativen till frågeformuläret.
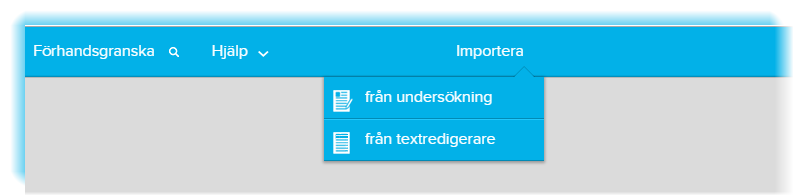
Klicka på Förhandsgranska i menyn högst upp.
Förhandsgranska utskrift öppnar ett nytt fönster med alla frågorna efter varandra. Du kan skriva ut formuläret direkt från läsarfönstret. Om du vill skapa en kopia av undersökningen i Word, kan du använda kopiera- och klistrafunktionen eller klicka på knappen "Öppna i MS Word".
Markera frågan och klicka Lägg till alternativ
Glöm inte bort frågetecknet efter varje fråga.
Det är alltid bra att lägga till: "Tack för din medverkan" som sista fråga. På så sätt vet respondenten att frågeformuläret är genomgånget.
Det kan vara lämpligt att skriva frågorna i Word och kontrollera stavningen. Sedan kan du enkelt kopiera dem en i taget och klistra in dem i defgo, eller använda importfunktionen.
Klicka på ikonen i huvudmenyn om du ångrar en åtgärd.
Du kan upprepa åtgärden genom att klicka på ikonen .
De åtgärder som kan ångras kan också upprepas.
Åtgärderna kan användas ett obegränsat antal gånger för följande funktioner:
text till undersökningstitel, frågor, svarsalternativ, skalsteg
lägga till/ta bort frågor
kopiera frågor
dra och släppa frågor
byta frågetyp
byta datatyp i formulärfrågor
byta layout för frågor (alternativknapp – kryssruta)
hämta skalor i matrisfrågor
Det går även att ångra och upprepa åtgärder i undersökningar med hopp. Om en användare tar bort en fråga med hopp och ångrar den åtgärden, finns hoppet i frågan kvar.
Frågetyper
Denna typ av fråga möjliggör för respondenten att välja flera svar. Kryssrutor visas i stället för radioknappar tillsammans med hjälptexten Flervalsmöjlighet.
Minsta och största antal svar: I fältet Min anger du hur många svar som måste väljas. Om du väljer 1 så måste frågan besvaras. Med Max begränsar du antalet svar som kan avges, exempelvis i samband med en fråga som Välj de tre mest...
Om användaren anger ett ogiltigt antal svar vid besvarandet av frågorna, visas följande meddelande: För många svar.
Layout för frågan: Du kan välja Individuella punkter eller Lista, vilket skapar en lista med en bläddringsfunktion. Dessutom visas en hjälptext som talar om att respondenten ska hålla ned CTRL-tangenten för att välja flera alternativ.
Ordning av svarsalternativ: Välj mellan Ingen slumpning eller Slumpmässig ordning. Om du väljer Slumpmässig ordning måste Bakåt-knappen tas bort från frågeformuläret.
Extra svarsalternativ: Med Lägg till fritextrad infogas automatiskt ett fritextfält till listan över svar. Den föregående texten Övrigt, kommentarer kan bytas ut om du så vill; den är inte nödvändig.
Du kan justera in höjden och bredden på fritextfält. Bredden kan anges i tecken (exempelvis 300) eller procent (exempelvis 50 %). Höjden anges i antalet rader (exempelvis 1).
Om du vill ha ett obligatoriskt svar på flersvarsfrågan, kan du skriva 1 i båda fälten under Minsta och största antal svar.
Inställningar för flersvar
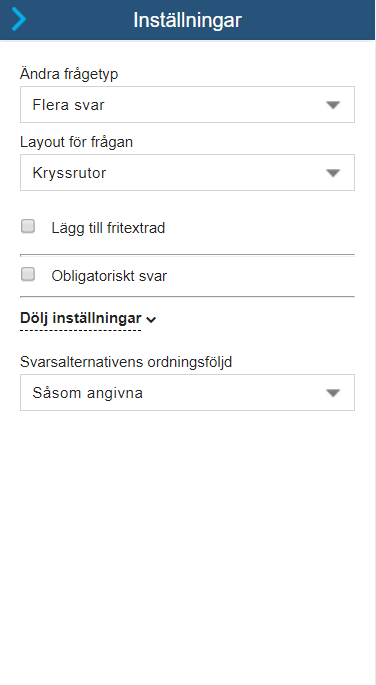
Detta är en öppen fråga där respondenten kan ge sin egen beskrivning eller förklaring.
Respondenten får ett visst antal tecken och systemet räknar ned för varje tecken som skrivs in. På så sätt har respondenten hela tiden kontroll över hur mycket ytterligare text som kan fyllas på. Om du markerar rutan Frågan ska besvaras, betyder det att respondenten måste besvara den aktuella frågan för att komma vidare till efterföljande frågor.
En numeriskt fråga kräver ett svar i form av ett numeriskt värde i fältet. Observera att man inte direkt kan korstabulera på numeriska variabler. Värdena (svaren) rapporteras som en rad med tal, som kan efterbehandlas utanför defgo.
Du kan ange minimi- och maximivärde – båda värdena omfattas. Det betyder att respondenten får besked om han/hon matar in ett värde som ligger utanför detta intervall.
Du kan lägga till upp till 6 decimaler. Överväg om du kan använda en sluten fråga i stället för en numerisk. Det gör efterbehandlingen långt lättare för dig själv, eftersom du kan rapportera direkt på de inmatade svaren, och inte ska koda (rubricera) svaren först.
Frågetypen Formulär används vid inmatning av namn, e-postadress och andra uppgifter.
Det är möjligt att validera användarens uppgifter. Markera datatypen eller sätt in bakgrundsdata från en panel genom att ange kolumn-ID från paneldata (använd bara tal utan parentes).
Det ska finnas bakgrundsdata- och ifyllningsformulärmoduler för att funktionen ”Förifyllt med bakgrundsdata” ska kunna användas.
En matris innehåller en lista med frågor där du för varje fråga har en skala med valmöjligheter.
Börja med att lägga till en lista med frågor till en ny matris:
Skriv en fråga i inmatningsfältet för frågetext, och lägg till den.
Klicka på Inställningar för att lägga in den skala som ska användas till frågorna (alla frågor i en matris har samma skala):
Du kan välja två olika layouter för skalan: alternativ eller listruta.
Låt Välj skala stå på Skala 1. i den första omgången – om du vill ha flera skalor för varje fråga kan du skapa upp till tre – de skapas en i taget.
Du kan ange en titel (en rubrik för skalan) men det är inte obligatoriskt.
Slutligen ska du lägga till skalstegen ett i taget, så att du får en lista över dem.
En skala kan sparas för användning i andra frågor om du klickar på Spara, och på motsvarande sätt kan du hämta en sparad skala med knappen Hämta
Extra möjligheter för matrisfrågor:
- Slumpmässig ordning: Det är möjligt att aktivera randomisering – då visas svarsalternativen i slumpmässig ordning.
- Extra svarsalternativ: Det är möjligt att lägga till fritextfält för eventuella kommentarer. Texten ”Kommentarer:” kan ändras om du så vill.
- Minsta antal svar: Du kan välja att alla frågor ska besvaras (obligatoriskt svar), eller ingen.
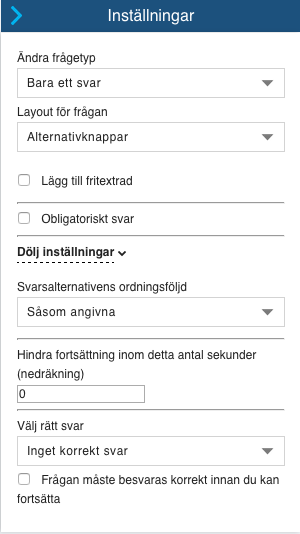
Det finns olika typer av matrisfrågor med skala.
Med skala, enskilda svar som enskilda punkter (alternativ).
Med skala, enskilda svar, listruta. Kan användas när man vill ge respondenten möjlighet att välja från en lista (eventuellt med dubbel eller tredubbel skala) i stället för att använda ett svar som enskilda punkter.
Med skala, skjutreglage. Sätter in ett skjutreglage där användaren kan dra markeringen längs en skala.
Med skala, numerisk. Används för inmatning av tal i en matris. Bl.a. kan funktionen användas för att skapa tidsregistreringsformulär. Välj summering och ange intervallet för de inmatade talen. Vælg summering og angiv intervallet for de indtastede tal.
Med skala, flera svar. Ger möjlighet att välja flera svar på skalan. Här inmatas svarsmöjligheter och skala som i Med skala, enskilda svar som enskilda punkter. Skillnaden är att man kan välja flera svar på varje rad.
Reservation, ett svar.
Reservation, flera svar.
Inställningar till matrisfrågor med skala
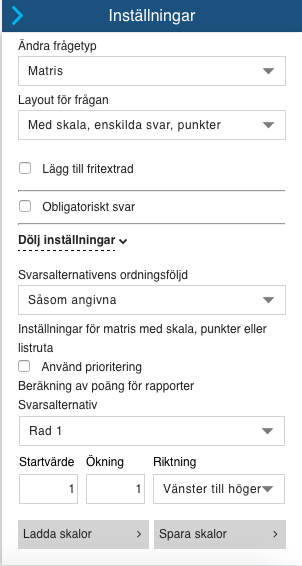
En matris med skala innebär att det visas en skala längs x-axeln, t.ex. från ”Instämmer inte alls” till ”Instämmer helt”. Respondenten kan bara svara en gång på varje rad. På y-axeln finns en rad frågor som respondenten ska besvara med hjälp av skalan. Det är möjligt att helt fritt välja skala, t.ex. 5 punkter, 7 punkter eller något helt annat.
Rubriken och/eller instruktionerna är inmatade som frågetext. Påståendet eller frågan inmatas som svarsalternativ. Skalpunkterna definieras under Inställningar (se informationen om Inställningar för matris)
Du kan också skapa dubbla eller tredubbla skalor (se informationen om Matrisfrågor med dubbel och tredubbel skala).
Under beskrivningen skriver du själva brödtexten, dvs. den text som visas i den del av skärmbilden där det normalt finns svarsalternativ.
Du kan använda HTML-koder som t.ex. < b > för fetstil, < i > för kursiv, < p > för nytt stycke etc. Du kan även länka till bilder med < img >.
När du väljer frågetypen Beskrivning, ska du inte lägga till text under Svarsalternativ.
Med denna frågetyp kan du sätta in ett skjutreglage där användaren kan dra sitt svar till valmöjligheten.
Markera rutan Obligatoriskt svar om respondenten måste svara på frågan innan nästa fråga visas.
Hindra fortsättning inom detta antal sekunder (nedräkning): ange antalet sekunder för nedräkning om respondenten inte ska kunna besvara frågan för snabbt.
Slumpning av svarsalternativ: du kan välja mellan Såsom angivna eller Slumpmässig ordning. Väljer du Slumpmässig ordning, ska Bakåt-knappen tas bort från undersökningen.
Du kan välja rätt svar under Välj rätt svar och markera eventuellt alternativet Frågan måste besvaras korrekt innan du kan fortsätta om respondenten ska svara rätt för att kunna fortsätta.
Inställningar för skjutreglage
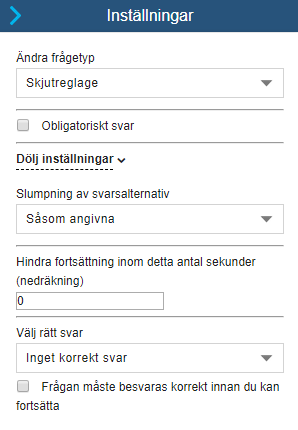
Frågetypen Bifoga fil saknar svarsalternativ utan ger respondenten möjlighet att bifoga filer till svaren.
Man kan ladda upp olika typer av filer: bilder, dokument, videor osv.
Observera att en fil inte får vara större än 10 MB.
Under Inställningar kan du ange om det är obligatoriskt att svara på denna fråga, antal filer man kan ladda upp samt maximal sammanlagd filstorlek.
Frågetypen Formulär används för att ange av namn, svarsdatum, e-post, datum och tidpunkt, veckonummer, personnummer och tal.
Man kan ladda upp olika typer av filer: bilder, dokument, videor osv.
Det är möjligt att validera användarens uppgifter
Markera datatypen eller sätt in bakgrundsdata från en panel genom att ange kolumn-ID från paneldata (använd bara tal utan parentes).
Skapa en fråga av typen Bara ett svar och ange korrekt svarsalternativ under Inställningar.
Markera alternativet Frågan måste besvaras korrekt innan du kan fortsätta om respondenten ska svara korrekt för att kunna fortsätta.
Du kan ange Randomisering om du vill ha svarsalternativen i slumpmässig ordningsföljd, och ange nedräkning för hur lång tid respondenten har på sig för den enskilda frågan, under Hindra fortsättning inom detta antal sekunder (nedräkning).
När du har skapat dina svarsalternativ, ska du gå till Inställningar för frågeformulär, klicka på Nästa och markera alternativet Visa svar efter genomförande.
Efter att ha besvarat frågorna kommer respondenten att kunna se hur många svar som är korrekta (visas som gröna bockar) respektive felaktiga (visas som röda kryss).
Samtidigt visas den totala felprocenten högst upp i undersökningen.
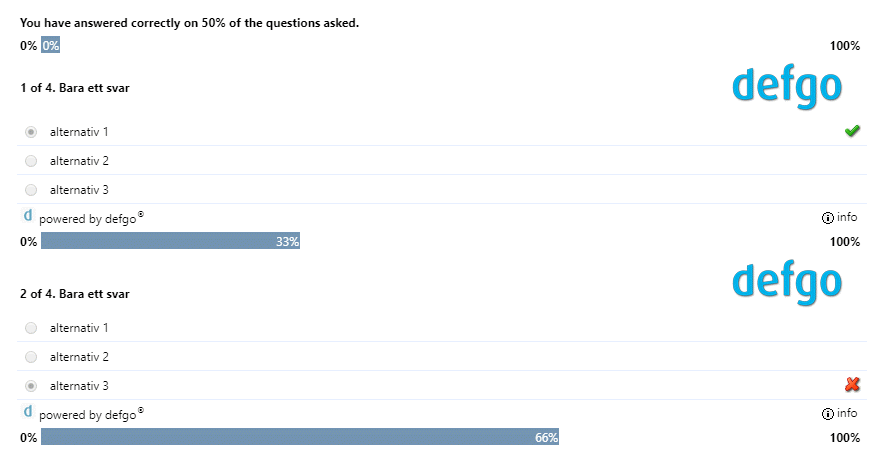
Inställningar för bara ett svar
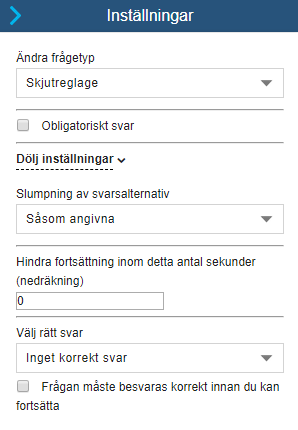
INSTÄLLNINGAR FÖR FRÅGETYPER
För att undvika snedvridning i svarsfördelningen kan du välja att göra ordningsföljden för svarsalternativen tillfällig genom att markera Slumpmässig ordning.
Om du väljer Slumpmässig ordning utom sista alternativet kommer det sista svarsalternativet alltid att stå sist. Om du också väljer att lägga till extra svarsalternativ kommer både det sista svarsalternativet och det extra svarsalternativet att undantas från den tillfälliga ordningsföljden och stå sist..
Man kan använda inställningen Slumpmässig ordning på tre frågetyper: Bara ett svar, Flera svar och Matris.
Det är möjligt att infoga humörsymboler (smileys) i stället för svarsalternativtext i matrisfrågor med HTML-kod.
 <img src=https://www.defgo.com/surveys/smileys/3/1.png border='0' height='30' width='30'><span style="display:none">Mycket missnöjd</span>
<img src=https://www.defgo.com/surveys/smileys/3/1.png border='0' height='30' width='30'><span style="display:none">Mycket missnöjd</span> <img src=https://www.defgo.com/surveys/smileys/3/2.png border='0' height='30' width='30'><span style="display:none">Ganska missnöjd</span>
<img src=https://www.defgo.com/surveys/smileys/3/2.png border='0' height='30' width='30'><span style="display:none">Ganska missnöjd</span>  <img src=https://www.defgo.com/surveys/smileys/3/3.png border='0' height='30' width='30'><span style="display:none">Varken eller</span>
<img src=https://www.defgo.com/surveys/smileys/3/3.png border='0' height='30' width='30'><span style="display:none">Varken eller</span> <img src=https://www.defgo.com/surveys/smileys/3/4.png border='0' height='30' width='30'><span style="display:none">Ganska nöjd</span>
<img src=https://www.defgo.com/surveys/smileys/3/4.png border='0' height='30' width='30'><span style="display:none">Ganska nöjd</span> <img src=https://www.defgo.com/surveys/smileys/3/5.png border='0' height='30' width='30'><span style="display:none">Mycket nöjd</span>
<img src=https://www.defgo.com/surveys/smileys/3/5.png border='0' height='30' width='30'><span style="display:none">Mycket nöjd</span> <img src=https://www.defgo.com/surveys/smileys/3/6.png border='0' height='30' width='30'><span style="display:none">Vet ej</span>
<img src=https://www.defgo.com/surveys/smileys/3/6.png border='0' height='30' width='30'><span style="display:none">Vet ej</span>
Prioritering är en inställning som kan användas för matrisfrågor.
Med prioritering ska respondenten värdera och prioritera svarsalternativ genom att ange vilka alternativ hen föredrar eller tycker passar bäst.
Det är inte möjligt att ge två olika svarsalternativ samma prioritering.
Prioritering kan användas tillsammans med två typer av matrisfrågor: med skala, enskilda svar, punkter (alternativ), och med skala, enskilda svar, listruta. Prioritering kan inte användas tillsammans med öppna frågor och flera svar. Extra svarsalternativ och summering är heller inte möjligt tillsammans med prioritering.
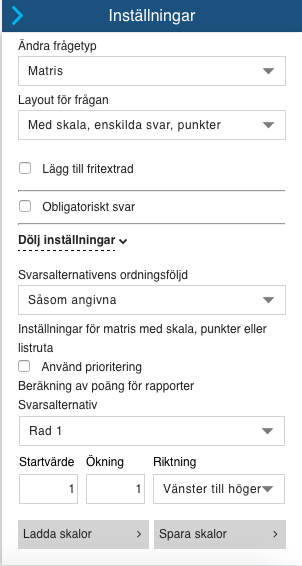
Om du vill skapa en NPS-fråga lägger du bara till frågetypen Matris i din undersökning.
I frågan ska det finnas ett svarsalternativ med exakt 11 valmöjligheter i skalan 0-10.
Frågan ska ställas enligt följande mönster: Hur sannolikt är det att du skulle rekommendera företaget X till en vän, släkting eller kollega?
NPS beräknas genom att subtrahera procentandelen "kritiker" från procentandelen "ambassadörer".
NPS kan vara mellan –100 (0 % ambassadörer, 0 % ljumma och 100 % kritiker) och 100 (100 % ambassadörer, 0 % ljumma och 0 % kritiker).
Svaren från kunderna klassificeras på följande sätt:
"Ambassadörer"(9-10),
"Ljumma"(7-8),
"Kritiker"(0-6).

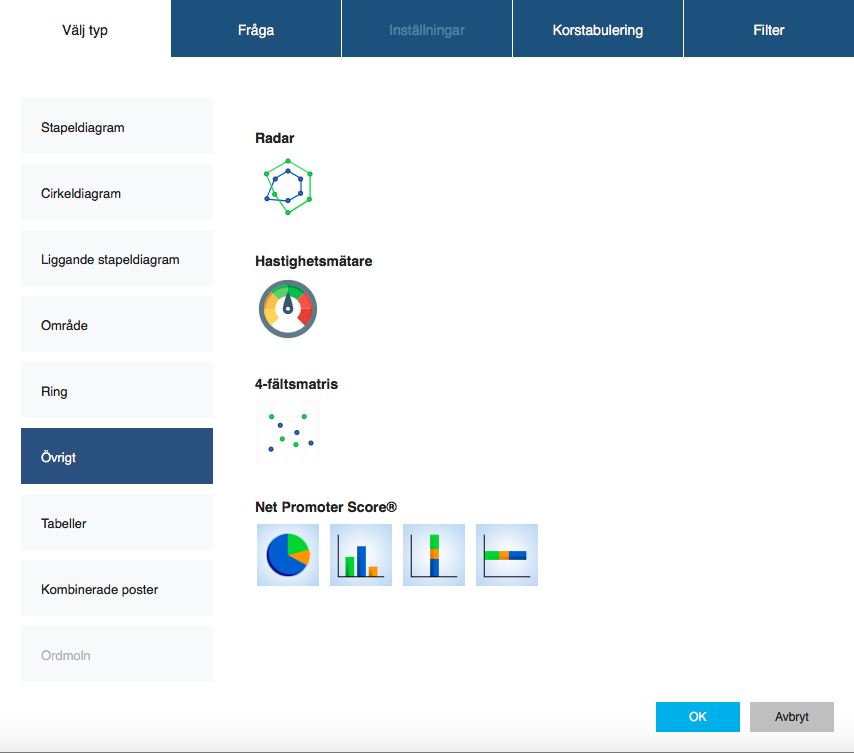
Följande tangenter kan användas för tangentnavigering:
Uppåt- och nedåtpil.
Enter.
Tab och Skift-Tab.
Nedåtpiltangenten går till nästa element och aktiverar textbehandlingen. Uppåtpiltangenten går till det förra elementet och aktiverar textbehandlingen.
Enter-tangenten sparar den aktuella texten, går till nästa element och aktiverar textbehandlingen där.
Tab-tangenten tar fram inställningsfunktioner som textredigering, inställningar, minimera, kopiera och ta bort, för den aktuella raden. När det sista elementet i den aktuella frågan är valt, aktiveras det första elementet i nästa.
Skift-Tab navigerar i motsatt riktning (bakåt) jämfört med Tab. Med någon av tangenterna nedåtpil, Enter och Tab öppnar du redigeringsfunktionen för den aktuella frågan, om inget av fälten håller på att redigeras.
Steg 2: Layout
Gå till layoutguiden under InställningarVälj layoutmall i listrutan.
Välj mellan 14 olika mallar med olika design och layout. Se exempel här.
Du kan ersätta defgo logotyp i det övre högra hörnet med önskad logotyp.
Möjlighet 1: Klistra eller skriva in webbadressen för logotypen, exempelvis http://www.minsida.com/logotyp.jpg. Det är möjligt att klistra in två eller flera logotyper (det vill säga webbadresser) separerade med semikolon.
Möjlighet 2: Sätt in logotypen efter att du har laddat upp den till din mapp. Gå till Översiktssidan och klicka på Lägg till fil i projektmappen. Logotypen kan sedan väljas från popup-menyn i Layoutguiden.
Gå till layoutguiden under Inställningar
Använd CSS i frågeformuläret genom att infoga sökvägen till din CSS-fil i guiden.
Med CSS-koder kan du bestämma hur frågeformulärets layout ska visas för användaren. defgo erbjuder design och layout av CSS-filer för dig.
Vi laddar upp layout, teckensnitt, logotyp osv. i en CSS-fil på vår server,
som sedan kan användas för att ge undersökningarna en layout helt enligt organisationens grafiska profil.
Kontakta defgo-supporten för ytterligare information.
Om du vill att flera frågor ska visas på samma sida i frågeformuläret, klickar du på Välj under Sidbrytning efter följande frågenummer, och väljer de frågor som ska följas av sidbrytningar. Klicka sedan på OK.
Behåll fältet tomt om du vill ha sidbrytning efter varje fråga.
Notera att sammanfogade frågor inte fungerar optimalt tillsammans med hopp (förgreningar). Kontakta defgo-supporten för ytterligare information.
Steg 3: Avancerade inställningar
Layout av färger
Typsnitt för frågor och svarsalternativ
Logotyp
Sökväg till mobil-CSS (webbadress)
Storlek på fönstret
Sidbrytningar
Dölj titel
Visa utskrift
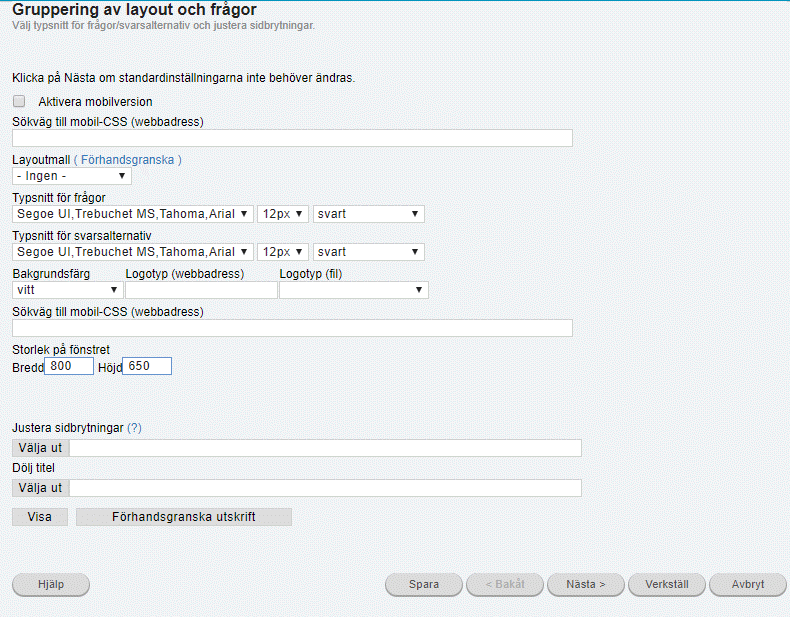
Knappar:
Programtexter
Övrigt
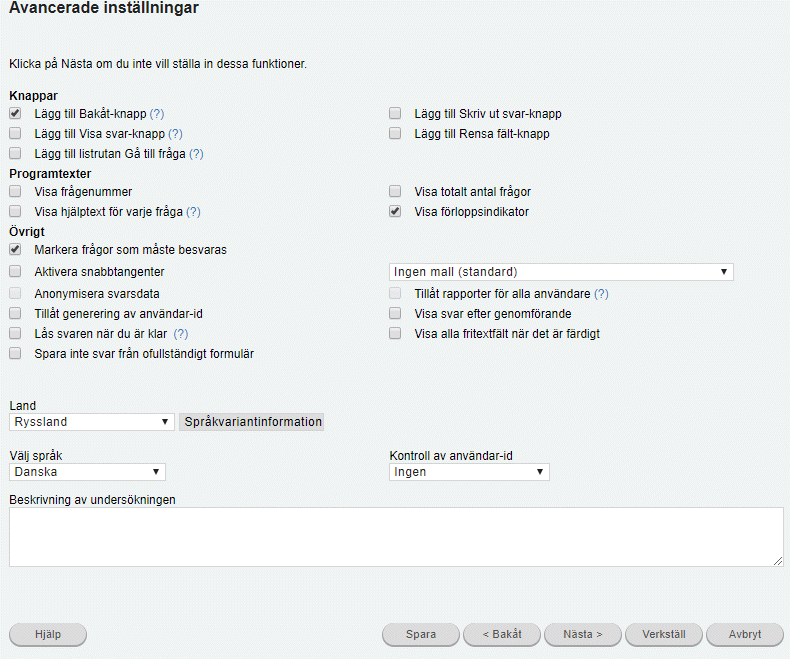
Ska frågeformuläret användas som mall till flera olika undersökningar, kan du med fördel införa frågenamn (frågeetikett) i frågeformuläret.
Frågeformulären kan då lättare sammanfogas utifrån sina unika namn.
Frågeetiketter i frågeformulär som ska läggas ihop ska vara helt enhetliga (dvs. stora och små bokstäver, stavning osv.).
Frågor kan också namnges efter att undersökningen är implementerad. Välj då Inställningar i popup-menyn.
Gå till Funktioner genom att klicka på din undersökning och välj Inställningar.
Klicka sedan på Nästa två gånger för att nå funktionen Frågeetiketter.
Ange dina frågeetiketter och klicka på Verkställ.
Ska undersökningen användas som mall till flera olika undersökningar, kan du med fördel lägga till frågeetiketter i undersökningen.
Undersökningarna kan då därefter lättare sammanfogas utifrån dessa unika frågeetiketter.
Frågeetiketter hette tidigare frågenamn.
När du har angett frågeetiketter för den ena undersökningen är det lätt att klicka på frågeetiketter för den andra undersökningen.
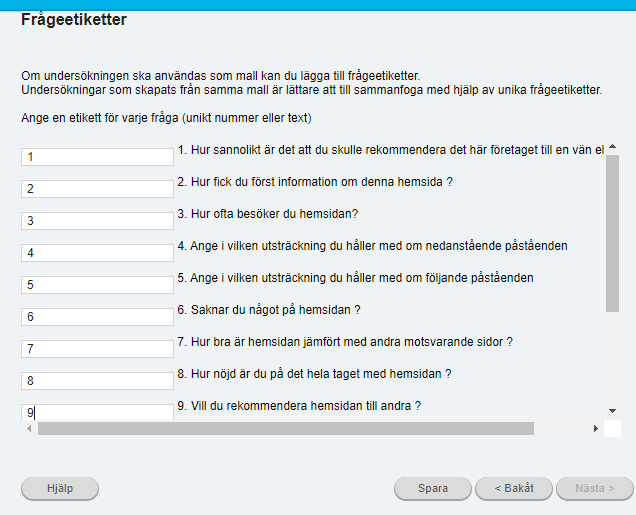
Steg 4: Hopp, Test, Datasäkerhet (GDPR)
När du första gången har skapat en ny undersökning och infogat dina frågor, kan du testa undersökningen som en användare.
Gå till översiktssidan, klicka på undersökningen och välj Testundersökning.
I popup-fönstret ser du nu frågorna som respondent, men skillnaden är att dina svar inte kommer att sparas.
Det kan vara en fördel att testa din undersökning löpande, särskilt när du skapar hopp, för att kontrollera att hoppen är korrekt utformade.
Förgreningar (hopp) används för att automatiskt se till att respondenten bara får de frågor som är relevanta. Förgreningar anger en väg genom frågeformuläret, så olika kategorier av respondenter får olika frågor. För varje fråga, för varje svarsalternativ, kan du bestämma ett hopp framåt i frågeformuläret.
Klicka på frågeformuläret och välj Hopp från menyn. Välj den fråga varifrån hoppet ska ske i listrutan och klicka på Ny ...
Förgreningen visas nu på listan över förgreningar.
Det är en god idé att kräva svar på alla frågor som används till förgreningar. Om respondenten inte har svarat på en fråga med förgrening, går han/hon vidare till den närmast efterföljande frågan, dvs. eventuellt hopp ignoreras.
Tänk också på att om du ändrar ordningsföljden, lägger till eller tar bort frågor efter att du har skapat förgreningar, är det en god idé att kontrollera att de fortfarande i önskad ordning.
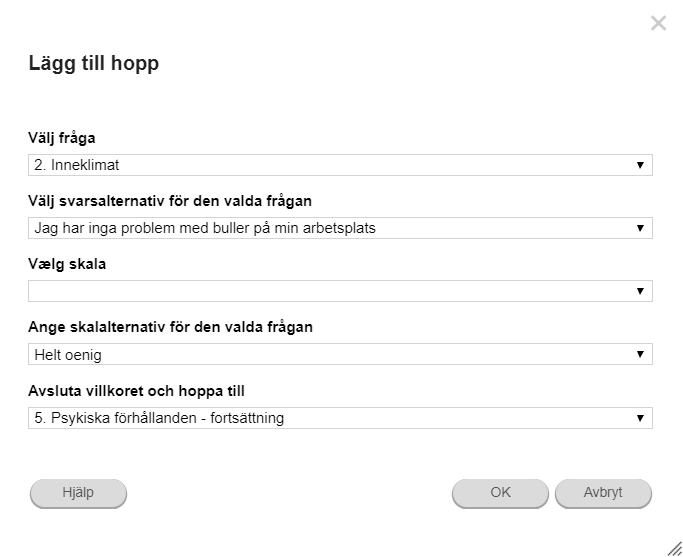
Påminnelse om radering av undersökningar efter slutdatum.
För att skydda användarnas datasäkerhet och att säkerställa att GDPR-förordningen följs har vi implementerat en rad funktioner i defgo som hjälper dig att skydda användarnas datasäkerhet.
Som ägare av en skapad undersökning kommer du efter sex månader, om undersökningen inte redan har raderats, att få en påminnelse om att avveckla undersökningen.
För att följa EU:s GDPR-förordning uppmanas du att radera undersökningen, om svaren innehåller personuppgifter från respondenterna.
Sålla bort personuppgifter vid export av svarOm du medan du skapade en undersökning samtidigt har skapat en panel, har du möjlighet att utelämna de två första kolumnerna från panelen: e-post, personnummer, telefonnummer (första kolumnen) och namn (andra kolumnen), vid export av svaren.
Som standard är denna funktion aktiv, så du måste aktivt inkludera de två första kolumnerna genom att markera kryssrutan.
Du ska med andra ord inte ändra inställningen för att utelämna de två första kolumnerna.
För att se inställningarna för export av svar klickar du på din undersökning, väljer Svar, och sedan Exportera svar. Därefter anger du format för exporten. Klicka på Nästa och Inställningar.
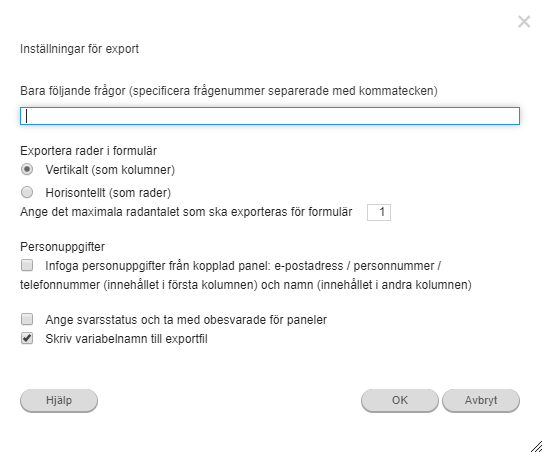
Denna funktion är användbar om en viss kombination av svarsalternativ inom en fråga, eller en kombination av frågor, ska leda till en följande fråga.
Exempel:
Ett antal frågor är bara avsedda för kvinnor som bor i Stockholm. (Respondenter som svarar Nej på fråga 1 kommer att hoppa över följande frågor.)
Respondenter som svarar Ja på fråga 1 kommer till fråga 2, och det är där hoppet måste läggas in.
I de avancerade inställningarna väljer du fråga 2, kön, i den övre listan och klickar på Ny…
Välj sedan svarsalternativet Kvinna och klicka på Lägg till AND efter villkoret. Klicka sedan på OK.
Välj fråga 1 i listrutan och sedan svarsalternativet Ja. Välj den fråga till vilken hoppet ska ske och klicka på OK.
Nu är hoppet konstruerat så att kvinnor som bor i Stockholm kommer att hoppa till fråga nummer 3. Du kan även lägga till ett annat hopp som leder ut andra respondenter från frågeformuläret.
I listan över hopp klickar du på den första delen av hoppet (så att det markeras) och klickar på Lägg till.
Genom att använda AND- eller OR-villkor kan du skapa hopp där flera svarsmöjligheter leder till samma fråga som i exemplet nedan:
Exempel:
I fråga 6 ska alla respondenter som svarar Under mina förväntningar eller Mycket under mina förväntningar ledas vidare till en öppen fråga..
Klicka fram till hopp under avancerade inställningar, välj fråga 6 i översikten och klicka på Nytt….
Välj svarsalternativet Under mina förväntningar och klicka på OK.
I listan över förgreningar klickar du på hoppet (så att det markeras) och sedan på Lägg till...
Välj svarsalternativet Mycket under mina förväntningar och OR-definitionen, och klicka sedan på OK. Nu är hoppet utformat så att respondenter som svarar Under mina förväntningar eller Mycket under mina förväntningar går vidare till fråga 10.
Frågenamnen i frågeformulär som ska sammanfogas ska vara helt enhetliga (dvs. stora och små bokstäver, stavning osv.).
Avsluta villkoret och hoppa till används om alla svar ska leda till samma fråga. Det kan t.ex. vara i samband med en fritextfråga.
I följande exempel ska alla respondenter, som besvarar fråga x gå vidare till fråga y.
Välj fråga x i översikten och klicka på Ny.
Avsluta villkoret och hoppa till, och den fråga som hoppet ska leda till. Klicka på sedan på OK.
Nu är hoppet skapat, så alla respondenter som besvarar fråga x, går automatiskt vidare till fråga y.
I översikten kommer det att stå: X=* GOTO Y
Vid fritextfrågor är Oavsett svar den enda möjligheten, men du kan också skapa hopp baserat på tidigare ställda frågor.
I listan över förgreningar sker hoppet till det första uttryck som är aktuellt för svaret.
Systemet startar högst upp i listan och går nedåt.
Exempelvis:
- (6=1 or 6=2) GOTO 11
- 6=3 GOTO 12
- (6=4 or 6=5) GOTO 10
OR binder starkare än AND, dvs. påståendet
”1=1 AND 1=2 OR 1=3 OR 1=4 AND 1=5 GOTO 3” tolkas som ”1=1 AND (1=2 OR 1=3 OR 1=4) AND 1=5 GOTO 3”.
![]() Ordningsföljden för utvärdering kan med fördel användas i samband med hopp från flersvarsfrågor.
Ordningsföljden för utvärdering kan med fördel användas i samband med hopp från flersvarsfrågor.
Välj matrisfrågan med två eller flera skalor och sätt in hopp under inställningen Lista över hopp.
Välj sedan svarsalternativ, skala och sedan svarsalternativ på skalan. I listrutan där du väljer skala finns det lika många skalor som i själva frågan.
Avsluta genom att välja vilken fråga hoppet ska ske, eller om det ska infogas ytterligare definitioner.
Hopp på matrisfrågor med flera skalor ser ut så här i Listan över hopp:
6=1_2/5 GOTO 8
Hoppet läses:
"6" = frågenummer;
"1" = svarsalternativ,
"2" = val av skala
og "5" = svarsalternativ på den valda skalan:
Så om respondenten svarar1 på fråga nummer 6 på skala nummer 2, och väljer svarsalternativ 5 på den valda skalan, sker ett hopp till fråga 8.
Gå till Listan över hopp. Klicka på knappen Anslut panel. Du kan välja en panel från vilken projektmapp som helst. Klicka på OK. Frågeformuläret är nu kopplat till en enskild panel.
Välj en fråga eller (bakgrunds)information i listrutan och klicka på OK.
Klicka sedan på Ny i guiden Lista över hopp för att definiera hoppen för bakgrundsinformationen.
Guiden innehåller dina inställningar och du kan lägga till operatörerna AND eller OR efter villkoret. Du kan också ta bort hopp eller flytta dem i listan.
I detta exempel kommer alla i panelen med namnet Namn Namnsson att få fram fråga 24: [Bakgrund] Namn=Namn Namnsson GOTO 24
Det är inte möjligt att redigera panel eller hopp efter implementering av frågeformulär.
I defgo kan du skapa och redigera hopp manuellt. När du klickar på Avancerad redigering visas en meny där du kan göra detta.
Här kan du skapa alla hopp som du önskar i frågeformuläret.
Exempelvis: 1=4 GOTO 6 , där:
- 1 är frågans nummer,
- 4 är svarsalternativet som utlöser hoppet,
- 6 är numret på den fråga som hoppet ska gå till.
Skicka ut
När du klickar på Skicka i verktygsraden visas följande fönster i huvudmenyn, där du kan se alla frågeformulär som sparats i din skapade mapp.
Om du klickar på själva frågeformuläret i stället för Skicka, och väljer Implementering öppnas direkt inställningarna för denna undersöknings implementering.
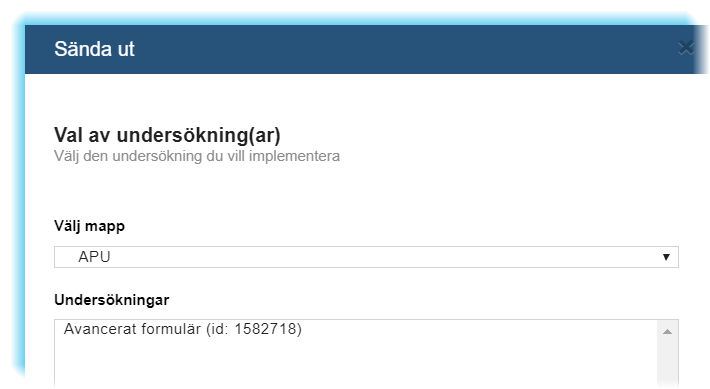
Elektroniska frågeformulär kan implementeras med defgo på flera sätt: via eget e-postsystem, som popup-fönster på en webbsida eller ett intranät, via panelsystemet i defgo, som pappersbaserade formulär eller som telefonintervju (CATI).
Med hjälp av guiden för implementering får du mer information om vilken implementeringsmetod du ska använda, och närmare detaljer om implementeringen.
Klicka på ditt frågeformulär från mappen på översiktssidan och välj Implementering.
Du kan nu välja följande:
- Ange/ändra implementeringsdatum
- Välj Implementeringsmetod
- Stäng undersökningen
Online-baserade frågeformulär kan implementeras med olika metoder, exempelvis via ditt eget e‑postsystem, som ett popup-formulär på en hemsida eller ett intranät, via defgos panelsystem, som ett utskrivet frågeformulär eller genom telefonintervju.
Välj den implementeringsmetod som bäst motsvarar dina behov i implementeringsguiden, som ger dig stegvis information om att implementera undersökningen.
Klicka på ditt frågeformulär från mappen på Översiktssidan och klicka på Implementering. Välj sedan Ställa in/ändra implementeringsperiod.
Ange undersökningens startdatum under Startdatum.
Efter att ha valt implementeringsmetod får du ett varningsmeddelande som anger att:
"startdatumet ligger efter dagens datum, och att respondenter därför inte kan besvara formuläret än."
Du får frågan om du vill ange ett annat startdatum. Klicka på Avbryt om du vill fortsätta med ditt nya startdatum. Klicka på OK om du vill ange dagens datum..
Meddelandets innehåll:
Hej defgo-användare.
Observera att frågeformuläret [frågeformulärets titel] (id: [frågeformulärets ID]) snart stängs för svar.
Sista tidpunkt för svar är: [slutdatum]
Du kan förlänga perioden genom att klicka på frågeformuläret och välja alternativet Implementering.
Med vänlig hälsning
defgo
Gå till inställningarna för implementeringsmetod.
Vid utskick via panel kan man välja att kommunikationen till respondenten ska krypteras.(Då används 128 bitars SSL-kryptering.) För extra säkerhet kan du markera Krypterat (med SSL).
Krypteringsfunktionen är bara tillgänglig om defgos säkerhetsmodul är installerad. Kontakta defgo-supporten för ytterligare information.
Kryptering (SSL) aktiveras automatiskt för alla frågeformulärets länkar för alla användare med Enterprise-licens eller modul för ökad säkerhet. Då inleds alla länkar till frågeformuläret med https:// i stället för http://.
Klicka på ditt frågeformulär från mappen på Översiktssidan och välj Autosvar.
Autosvar är en användbar funktion som ger snabb återkoppling till mottagare (exempelvis undersökningens ägare) eller informanter omedelbart efter att de har besvarat formuläret.
Underrättelser kan skickas via e-post eller sms. Du kan välja vilka frågor som ska ingå i e-postmeddelandet. Mottagare av autosvarsmeddelanden kan vara informanter eller de mottagare du själv väljer.
Med autosvar kan du även ange villkor baserade på vilka svar som ges på de specifika frågorna (liksom för hopp).
Observera att du inte kan använda autosvarsfunktionen om formuläret är implementerat anonymt.
Gör så här för att skapa autosvar till formuläret:
- Välj typ av Autosvar e-post eller sms.
- Ange mottagare för meddelandena.
- Skriv den text som ska skickas.
- Ange villkor för autosvaret.
Om undersökningen implementeras anonymt kan inte autosvar skickas.
1) Välj typ av autosvar: e-post eller sms.
Välj typ av meddelande i den nedrullningsbara menyn. Meddelandet kan skickas via e-post eller sms.
Du kan ange sms-nummer enligt följande mönster: 0046701234567.
2) Ange vilka som ska få meddelandet: informanter eller andra mottagare.
Du kan välja mellan följande typer av mottagare:
- Mottagare vilkas adresser hämtas från informanternas svar eller bakgrundsdata.
- Användardefinierade mottagare. Ange mottagarens e-postadress. Den kommer att synas i texten, men inte i det redigerbara fältet, exempelvis nn@verksamhet.se. Om du vill ange flera adresser ska de åtskiljas med semikolon (;).
Om du väljer Användardefinierad mottagare, klickar du på Lägg till mottagare så visas en ny guide.
2.2 Det är obligatoriskt att fylla i avsändarfältet. Där ska du ange avsändarens e-postadress, exempelvis adress@post.se.
2.3 Fyll i informationen om avsändaren.
3) Skriv den text som ska skickas.
Välj vilket format som ska användas för meddelandet. Det kan vara Ren text eller HTML.
a. Klicka på knappen Lägg in svar och välj vilka frågor som ska infogas..
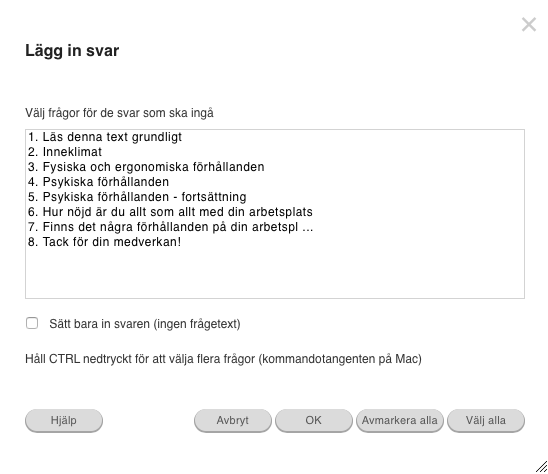
b. Skriv meddelandetexten.
Ange meddelanderubrik. Du kan använda en formel från panelens bakgrundsdata i fälten Från och Ärende.
Symboler inom hakparenteser, [], kommer att bytas ut mot panelens bakgrundsdata.
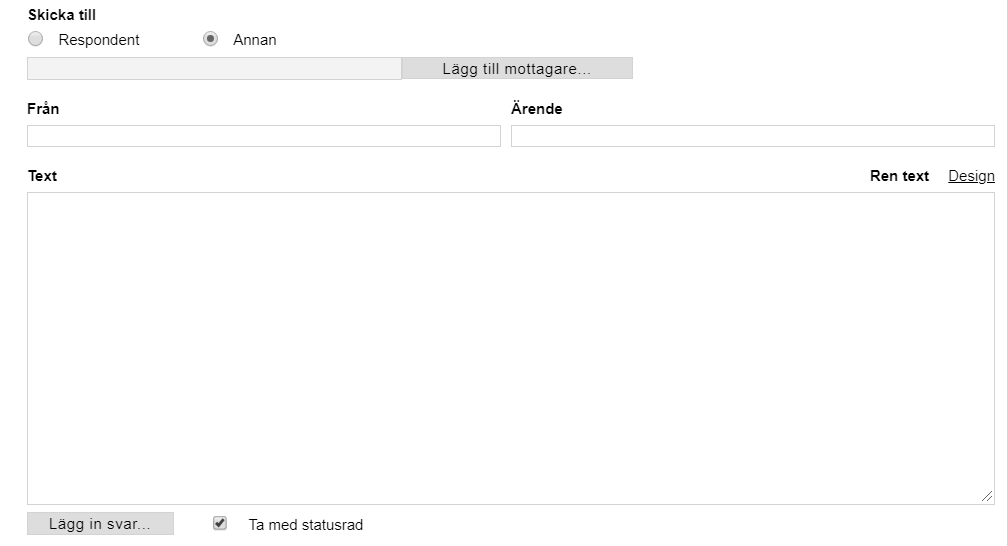
4) Ange villkoren för autosvar (för att skicka).
Klicka på Ändra villkor. En ny guide öppnas. Välj frågor och svarsalternativ för den valda frågan.
Klicka på Lägg till för att ange detta som villkor. Ett nytt meddelande skickas bara om det angivna villkoret är sant.
Tryck på knappen Spara. Klicka på Spara som nytt om du vill att det ska generera ett nytt autosvar. Då visas det i listan över befintliga autosvar.
Klicka på Avsluta för att stänga guiden. Du har nu skapat eller ändrat ditt autosvar.
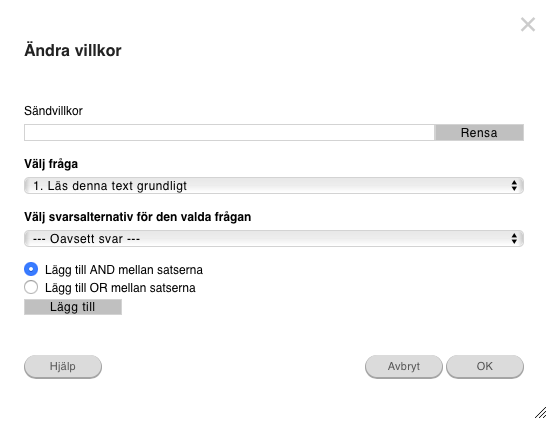
Klicka på ditt frågeformulär från mappen på Översiktssidan och välj Språkversioner.
Gå genom listan över Språkversioner, och välj önskat språk genom att klicka på den gröna pilen.
Då visas listan med valda språk.
Välj huvudspråk i listan över huvudspråk. Frågeformuläret öppnas som standard på huvudspråket. Vill du att respondenterna ska kunna välja mellan flera språk, så läs mer här.
Byt mellan språken genom att trycka på upp och nedpil. Flytta språk från listan över valda språk tillbaka till listan över språkversioner med hjälp av Delete tangenten.
Klicka på ditt frågeformulär från mappen på översiktssidan och välj Språkversioner.
- Klicka på fliken Frågeformuläröversättningar.
- Välj språk i listrutan Språk.
- Dubbelklicka på frågan för att öppna den för översättning.
- Mata in översättningen av fråge- och svarsmöjligheterna i fälten.
Klicka på OK för att spara ändringarna.
Klicka på ditt frågeformulär från mappen på Översiktssidan och välj Språkversioner. Klicka på fliken Implementering, där det finns tre alternativ:
- Använd bara huvudspråket – Välj detta alternativ om du bara vill använda huvudspråket. Inga andra språk kommer att vara tillgängliga.
- Låt respondenten välja språk – Om du väljer detta alternativ kan respondenten själv välja språk för frågeformuläret på den första språkvalssidan.
- Välj formulärspråk automatiskt från panelen - I panelen kan du lägga till en bakgrundsvariabel med namnet language
Värdena kan vara: ita eller fre
Klicka på OK för att spara ändringarna.
I bakgrundsdata på panelen ska det finnas en variabel i kolumnen Språk. Värdena kan vara eng, swe, rus, osv. beroende på användarens data.
Om det saknas en korrekt bakgrundsvariabel för språk när formuläret skickas ut via panel, blir respondenten automatiskt ombedd att välja språk för svaret.
Klicka på ditt frågeformulär från mappen på Översiktssidan och välj Språkversioner. Klicka på fliken Extern översättning.
Markera rutan vid sidan av språket. Nu har du en länk som kan används externt. Kom ihåg att klicka på Spara, innan länken används.
Översättare som inte har något defgo konto kan översätta frågeformuläret genom att klicka på länken.
Översättaren kan nu öppna länken i webbläsaren och översätta frågeformuläret utan att behöva tillgång till defgo. Klicka på redigeringsfältet och översätt texten. Klicka på Spara för att spara ändringarna.
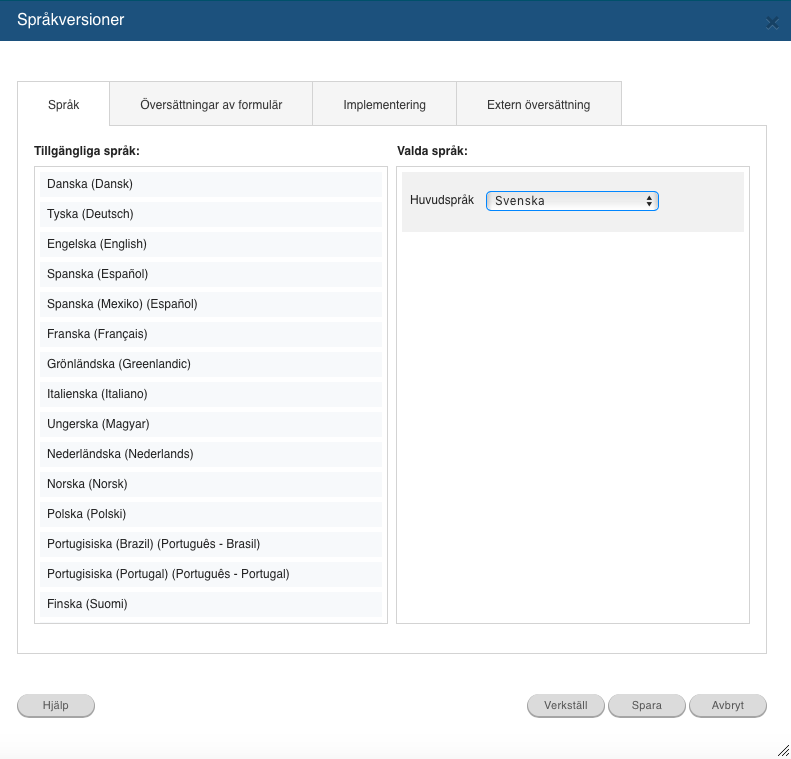
Om du ska skicka ut undersökningar från din egen e-postadress (namn@organisation.se) kan det hända att det finns en blockering på din internetdomän (organisation.se) som förhindrar eller försvårar utskick från tredjepartssystem. Det finns flera sätt att lösa det problemet:
Alternativ
-
Utskick från egen e-postserver
defgo kan använda din SMTP-server vid utskick av e-post – kontakta supporten för att aktivera den möjligheten.
Du behöver följande information:
SMTP-serverns adress och port
Inloggningsnamn
Lösenord
Den informationen bör du kunna få från IT-avdelningen.
Om din e-postserver har åtkomstkontroll med IP-filtrering (whitelisting), måste IT-avdelningen tillåta anslutningar från defgos IP-adress: 213.174.66.68.
defgo skickar ut med ca. 50 mejl per minut för varje sändning. Om du använder flera samtidiga sändningar (fördelade över en eller flera användare) kan detta antal multipliceras (50 mejl per minut per sändning).
Din e -postserver får därför inte blockera e -postmeddelanden som skickas snabbare än detta genom att till exempel ha begränsningar för "meddelandehastighetsbegränsning" / "meddelandebegränsning" (eller åtminstone ha värdena för dessa så höga att de överskrider dina behov). - Godkänn defgo som avsändare för din domän med hjälp av en SPF-rad, DKIM och DMARC
Be IT-avdelningen skapa din domän (organisation.se) med en relevant SPF-rad.
Om en SPF-rad infogas kan defgos e-postserver vitlistas och därmed godkännas som e-postavsändare.
- Utskick från info@defgo.com – utan inblandning från IT-avdelningen
Ange info@defgo.com som avsändaradress och ange sedan din egen e-postadress (såsom namn@organisation.se) som namn på avsändaren och som e-postadress för svar.
Då skickas meddelandet från info@defgo.com men mottagaren uppfattar det som skickat från din adress.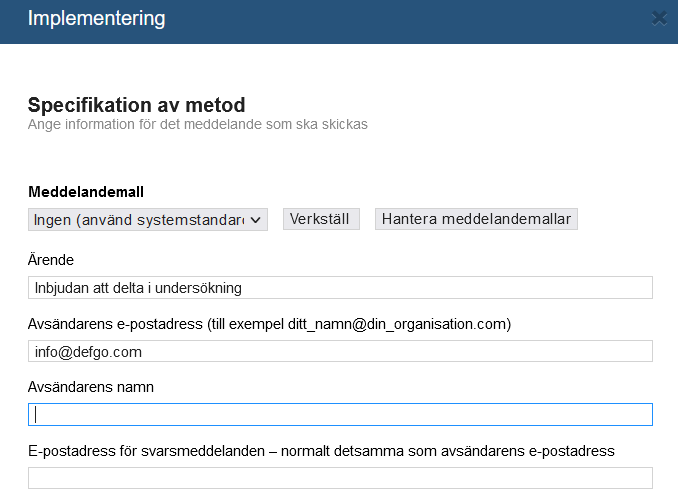
För att kunna skicka e-post med namn@organisation.se som avsändare ska du lägga till:
include:spf.defgo.com i din SPF-rad.
Om din SPF-post nu ser ut så här:
v=spf1 include:spf.protection.outlook.com -allSedan, efter tillägget, ska det se ut så här:
v=spf1 include:spf.protection.outlook.com include:spf.defgo.com -all
Alternativt (för att undvika DNS-sökning) kan du skriva listan med IP-adresser:
ip4:185.163.189.13 ip4:185.163.189.17
Ange dit domæne for at se om dit domæne allerede er opstat med defgos SPF record.
Domän:
Du kan testa SPF-inställningen för din domän med onlineverktyg, t.ex.
MXToolBox.
DKIM
Om du behöver konfigurera DKIM för defgo på din domän, kontakta defgo-supporten på support@defgo.se för att få en DKIM-post som din IT-avdelning kan lägga in i din domäns DNS-inställning.
DMARC
Dessutom är det alltid en bra idé att ha en DMARC-post för din domän, och från stora e-postmottagare som Gmail och Yahoo är detta ett krav.
Om du inte redan har en DMARC-post kan du lägga till en som en TXT-post, till exempel: _dmarc.bolag.se (ersätt bolag.se med din domän):
v=DMARC1; p=none; sp=none; adkim=r; aspf=r; rua=mailto:info@bolag.se; ruf=mailto:info@bolag.se; fo=0; pct=100; ri=86400Du kan testa DMARC-inställningen för din domän med onlineverktyg, t.ex. MXToolBox.
Anti-spoofing
Om din IT-avdelning har skapat ett block (anti-spoof) for mottagna mails, som skickats från en extern postserver, men där avsändaradressen är en adress på din egen domän (t.ex. exempel@bolag.se) måste IT-avdelningen i det här blocket whiteliste IP-adresser för defgo-postservrar som är: 185.163.189.13, 185.163.189.17.
Innan och direkt efter implementeringarna av undersökningen kan du blockera utskick av inbjudningar till de respondenter som redan blivit inbjudna, och därmed bara skicka inbjudningar till nya respondenter.
En ny respondent får inbjudningen, medan en tidigare registrerad respondent inte i onödan får en extra inbjudan.
Nederst i popup-fönstret för implementering kan du ange hur långt mellanrummet mellan inbjudningarna ska vara. Välj start- och slutdatum.
Hur många dagar ska det gå mellan inbjudningar till samma mottagare? (0 = ingen tidsgräns)
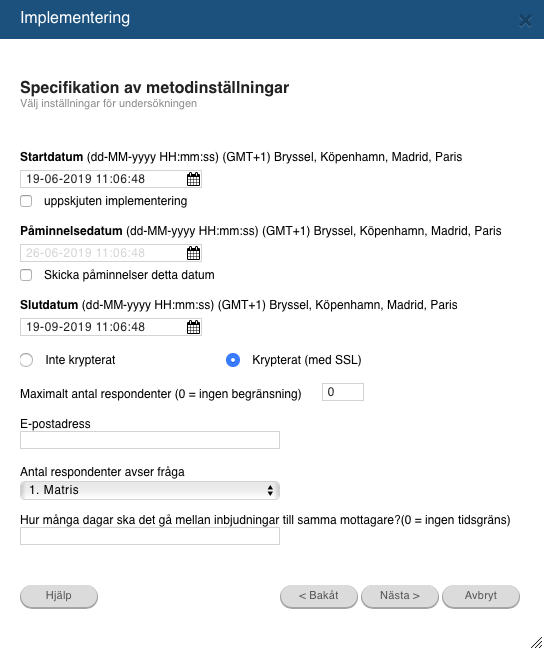
Implementeringsmetod
I en implementering med popup-fönster öppnas automatiskt ett nytt fönster där användaren blir erbjuden att delta i undersökningen. Om svaret blir ja, öppnas ett nytt fönster innehållande själva frågeformuläret.
Pop-up-frågeformuläret kan visas i början av ett besök på en webbplats, eller när webbplatsen lämnas och formuläret använder cookies för att säkerställa att varje användare bara ser formuläret en gång.
Det är också möjligt att aktivera popup-frågeformuläret vid en viss handling på webbplatsen, t.ex. när besökaren väljer ett visst menyalternativ.
Du är välkommen att kontakta defgo supporten för att få hjälp att placera frågeformuläret på din webbsida. Detta är en kostnadsfri tjänst.
E‑post utan respondent-id kan användas när det inte är nödvändigt att veta respondentens identitet, även om frågeformuläret kan innehålla en formulärfråga med fält för exempelvis namn eller e‑post, vilket kan användas för att identifiera respondenten.
Denna implementeringsmetod begränsar inte antalet gånger en respondent kan besvara frågeformuläret – se avsnittet Skicka ditt frågeformulär via en panel om du vill ha sådan begränsning.
När du har valt afviklingsmetod, startdatom och slutdatom för undersökningen, kan du i nästa fönster kopiéra länken, som används för standardsidan för undersökningen.
defgo kan hjälpa till med design och redigering av CSS-filer för att anpassa layouten av frågeformuläret.
Kontakta defgo-supporten för ytterligare information.
Kom ihåg att automatisk påminnelse inte är tillgänglig om frågeformuläret implementeras utan respondentnummer. Välj i stället implementeringsmetoden Med panel.
När ett frågeformulär ska testas finns det ett snabbt sätt att distribuera frågeformuläret. Respondenterna kan besvara frågeformuläret flera gånger, och ändringar i frågeformuläret visas om man klickar på samma länk.
Med denna metod infogar du en referens (en hyperlänk) eller en knapp på den webbsida varifrån du vill att undersökningen ska öppnas.
Det kan vara en befintlig webbsida eller en ny sida som är skapad just för detta ändamål. När besökaren på sidan klickar på länken eller knappen, öppnas frågeformuläret i ett nytt fönster.
Det finns inget unikt respondent-id med denna metod och användaren kan använda länken flera gånger.
Välj implementeringsmetod,ange implementeringsdatum för undersökningen. Markera länken och kopiera den (Ctrl + C). Klistra in koden i webbsidans HTML-kod.
Skicka din undersökning till en befintlig panel. Du kan skapa ett e-postmeddelande, med din egen text, och med en automatisk länk som mottagarna kan klicka på för att öppna frågeformuläret.
Det skickas ett meddelande till varje deltagare i panelen, och du kan sedan skicka en påminnelse till dem som inte har svarat.
När du ska implementera frågeformuläret för första gången är det möjligt att skicka till alla respondenter, eller att skicka till en eller flera respondenter baserat på filter (bakgrundsinformation från panel).
Vid den upprepade implementeringen kan du inte välja dessa punkter, men du har andra implementeringsmöjligheter.
- Skicka till alla respondenter
- Skicka till en eller flera respondenter baserat på filter (bakgrundsinformation från panel)
- Skicka till respondenter som ännu inte har besvarat frågeformuläret
- Skicka till respondenter baserat på deras svar (avancerad påminnelse)
- Skicka till rättade/nya respondenter (baserat på ändrade e-postadresser i panelen)
- Skicka till en eller flera respondenter (enligt eget val)
Det är här också möjligt att lägga till en fil med alla e-postinbjudningarna och skicka påminnelser till respondenterna om att fylla i frågeformuläret. Mer utförlig information finns i hjälpen om Utskick via panel..
Gör ditt val, klicka på Nästa och gå igenom guiden.
När du har skickat en länk till ett frågeformulär eller den webbaserade fokusgruppen med hjälp av implementeringsmetoden ’Med panel’, får du inom kort ett statusmeddelande med upplysningar om mottagarnas e-postadresser, inklusive respondenternas unika användar-ID:n och deras e-postadresser.
Implementeringsmetod via pappersformulär gör det möjligt att skriva ut ett önskat antal pappersformulär via en fil. Namn och adress till mottagaren kan anges automatiskt om dessa uppgifter är inmatade i en panel.
Svar kan inmatas via inmatningsmodulen.
Pappersformulär i defgo genereras som PDF-filer, som öppnas i Adobe Acrobat Reader och skrivs ut direkt därifrån.
Det infogas en sidbrytning efter varje fråga, eller enligt användarens instruktioner. Sidnummer anges på alla sidor.
Om bakgrundsinformation är registrerad (via panelsystemet) i defgo, kan den användas för att infoga uppgifter som t.ex. respondentens namn och adress, så att frågeformuläret snabbt och enkelt kan skickas med post till många respondenter.
Det är vidare möjligt att få automatiskt förtryckta instruktioner för ifyllandet samt ett unikt respondentnummer. Det skrivs ut ett frågeformulär per deltagare i den valda panelen.
Om det ligger hopp i frågeformuläret, infogas automatiskt en vägledande text till respondenten under de aktuella frågorna.
Exempel: ”Gå till fråga X”.
Se en stegvis guide för utskick via pappersformulär
En inbjudan att fylla i frågeformuläret på Internet i kombination med Implementering med instruktion innebär en möjlighet att skapa användarnamn/lösenord för grupper (t.ex. kursdeltagare) så att enskildas anonymitet skyddas.
Det skapas en fil (med webbadressen på frågeformuläret, användarnamn/lösenord och eventuella instruktioner) som kan skrivas ut och distribueras.
Instruktioner i defgo genereras som PDF-filer, som kan öppnas i Adobe Acrobat Reader och skrivas ut direkt därifrån. Det infogas en sidbrytning efter varje uppsättning instruktioner, eller enligt användarens instruktioner. Sidnummer anges på alla sidor. PDF-filen kan också skickas som bilaga via e-post och därefter skrivas ut och distribueras.
Implementeringsmetoden Med pappersinstruktioner kan användas till undersökningar där du inte har respondenternas e-postadresser. Instruktionen innehåller en unik kod, så att respondenten kan återuppta sin svarssession efter ett avbrott.
Använd det till t.ex. kursutvärderingar, där deltagarna kan få ett personligt instruktionsbrev, och sedan kan fylla i frågeformuläret på Internet, antingen direkt på den dator som ställs till förfogande eller på t.ex. en egen dator vid en senare tidpunkt.
Steg 1: Ange ledtext
Standardtexten får gärna modifieras, så länge du inte tar bort fälten för användarnamn och lösenord.
Texten kan innehålla instruktioner för ifyllning av frågeformuläret och/eller annan information till respondenten (t.ex. deadline för genomgång av frågeformuläret).
Steg 2: Ange sidlayout, antal respondenter och grupp-id
Välj Sidbrytning efter varje respondent om du vill ha varje uppsättning instruktioner på en A4-sida.
Ange Antal respondenter och Grupp-id (t.ex. kurs- eller teamnummer).
Välj sedan Filformat i listrutan. Frågeformuläret sparas i PDF- eller RTF- (Word-) format
Steg 3: Ladda ned PDF-filen
Kom ihåg att klicka på Verkställ så användaruppgifterna sparas.
Gå till Översiktssidan. Ladda ned PDF-filen genom att klicka på länken *.pdf.
Efter inmatning av användarnamn och lösenord klickar du på Starta frågeformulär, så öppnas frågeformuläret i ett nytt fönster. Om respondenten vill göra en paus mellan två frågor i frågeformuläret, är det möjligt att återuppta svarssessionen genom att gå in på webbadressen och ange användarnamn och lösenord en gång till.
Ledtext
----------
Kära respondent,
Delta i vår undersökning. Gå till https://www.defgo.com/swe/ - och ange ditt användarnamn och lösenord. Kom ihåg att skydda ditt lösenord.
Ditt användarnamn är: [login]
Ditt lösenord är: [password]
Vänliga hälsningar
----------
Du kan använda samma frågeformulär flera gånger genom att generera flera instruktioner med olika grupp-id. Filterfunktionen kan användas i rapportdelen för att skapa en rapport för varje grupp.
Frågeformuläret besvaras via telefonintervju (CATI) bland respondenter i en befintlig panel.
Du kan här skapa en instruerande intervjuartext och göra undersökningen tillgänglig för intervjuare.
Innan inställningarna för implementeringen med Telefonintervju kan göras, måste en CATI-panel skapas. Gå till Översiktssidan, ta fram Avancerat-menyn och välj Lägg till panel. Välj sedan Panel för telefonintervju (CATI).
- När en CATI-panel skapats kan den väljas i listrutan.
- Klicka på Nästa. Då kan du skriva in en eventuell instruktionstext.
- Klicka på Nästa, så visas en beskrivning med antal respondenter i CATI-panelen. Det är ett rent statusbesked som visar antal respondenter i CATI-panelen.
- När panelen kopplats till frågeformuläret, blir formuläret synligt på intervjuarnas konton. (Intervjuare har inte tillgång till andra funktioner i defgo.)
- Klicka på frågeformuläret som ska användas till intervjun. I snabbmenyn väljer du Öppna telefonintervju.
- I den dialogruta som öppnas väljer du Läs in en ny respondent... (standardvalet).
Dialogrutan för att läsa in ny respondent visas, så att intervjuaren kan hämta nya respondenter till frågeformuläret från CATI-panelen.
Genom att klicka på länken Visa intervjuguide tar du fram den text som eventuellt blev inmatad i Implementeringsinställningarna. Exempelvis:
Hej XX, Vi genomför just nu en enkät...
Skulle du vilja delta? - När ett frågeformulär implementeras som telefonintervju infogas en startskärm i början av frågeformuläret. Här framgår namn och telefonnummer, som hämtas från CATI-panelen.
Namn, Kontaktad, Ring senare, Oanträffbar, Detta nummer finns inte, och Avvisat är alternativ som kan väljas.
Om det finns flera bakgrundsvariabler i panelen visas de efter dessa alternativ. - Når en spørgeskemaundersøgelse afvikles via telefoninterview indsættes der en startskærm i begyndelsen af spørgeskemaet. Her vil fremgå navn og tlf. nr. som hentes fra CATI panelet. Kontakt, dato og tidspunkt, Ring senere,
Ikke truffet, Nummer findes ikke/fax og Nægter, kan vælges.
Hvis der er flere baggrundsvariabler i panelet vises de i forlængelse af de fornævnte oplysninger. - Om intervjun inte ska genomföras för närvarande klickar du på Verkställ. Du kan hämta en ny respondent genom att klicka på OK i dialogrutan för att läsa in ny respondent.
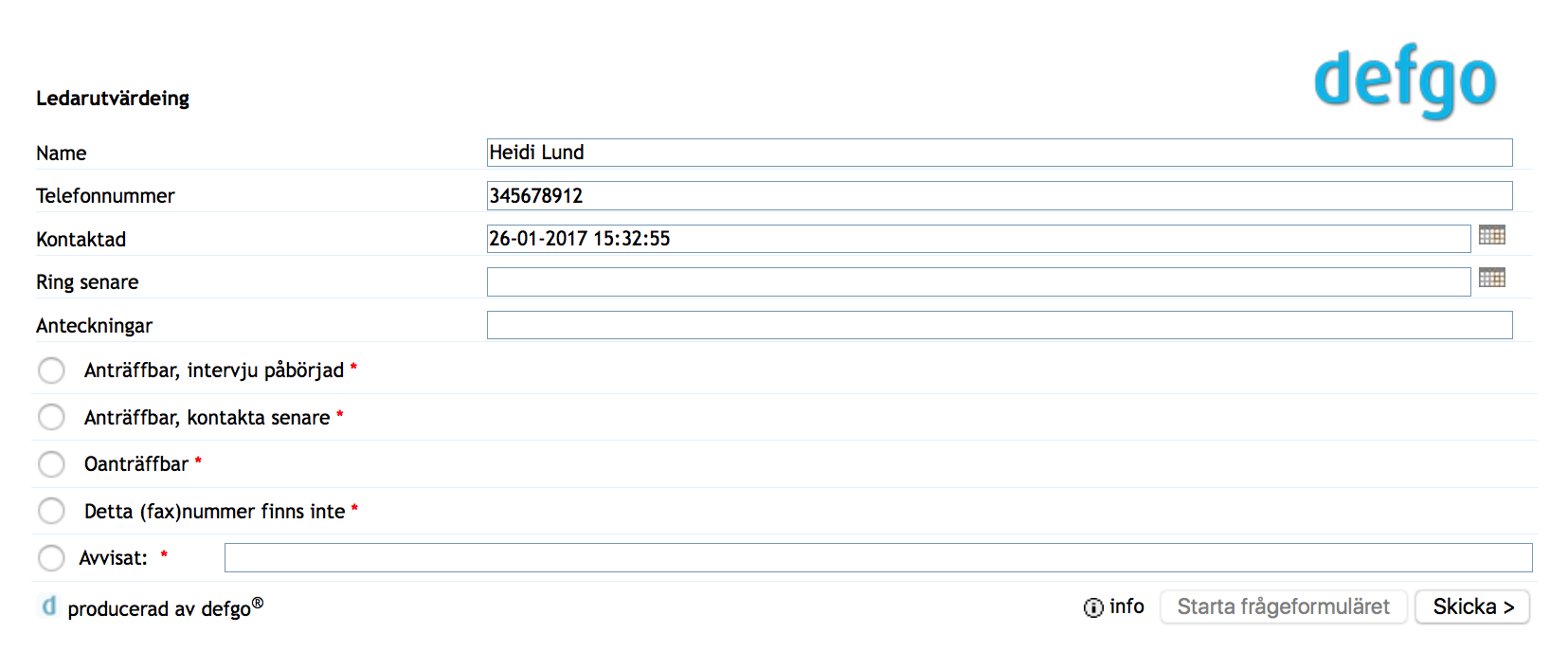
Denna funktion kräver en modul för datorstödd telefonintervju från defgo (ett administratörskonto och fem intervjukonton). Kontakta defgo support för ytterligare information
När CATI-administratören loggar in på sitt konto och klickar på Öppna telefonintervju ingår en extra funktion i fönstret: Vis panel. Visa panel. Med denna funktion får administratören statusinformation för undersökningen medan den pågår.
Klicka på frågeformuläret och välj Öppna telefonintervju i popup-menyn.
Välj Visa panel… och klicka på OK.
Statusinformation för svar, alla nummer och kategorier visas:
- Nya
- Intervju påbörjad (+ avvisade)
- Kontakta senare (samma tidpunkt)
- Inte inne
- Finns inte
Det är möjligt att svara via formulär utanför DEFGO (OFFLINE SURVEY).
Steg 1: Implementer Offline-undersökning som PDF form
Det är möjligt att ladda ner och ladda upp formulär och som kan besvaras offline. I enkätmenyn väljer du Alternativet Offline-undersökning som PDF.
Efter att du klickat på "Nästa" och anger filnamnet får du en pdf-fil.
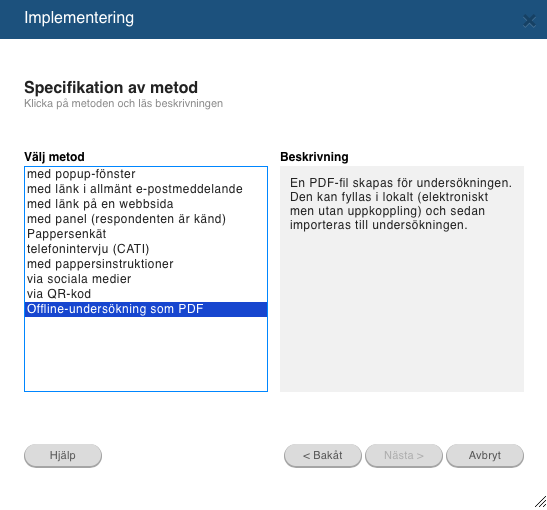
Steg 2: Ladda ner frågaformuläret som PDF
Nu kan vi ladda ner pdf-filen till datorn och svara på den när som helst utan att behöva ansluta till defgo
Gå til Oversigten, klik på spørgeskemaet og vælg Åbn. PDF formularen downloades og kan nu besvares offline på ethvert givent tidspunkt.
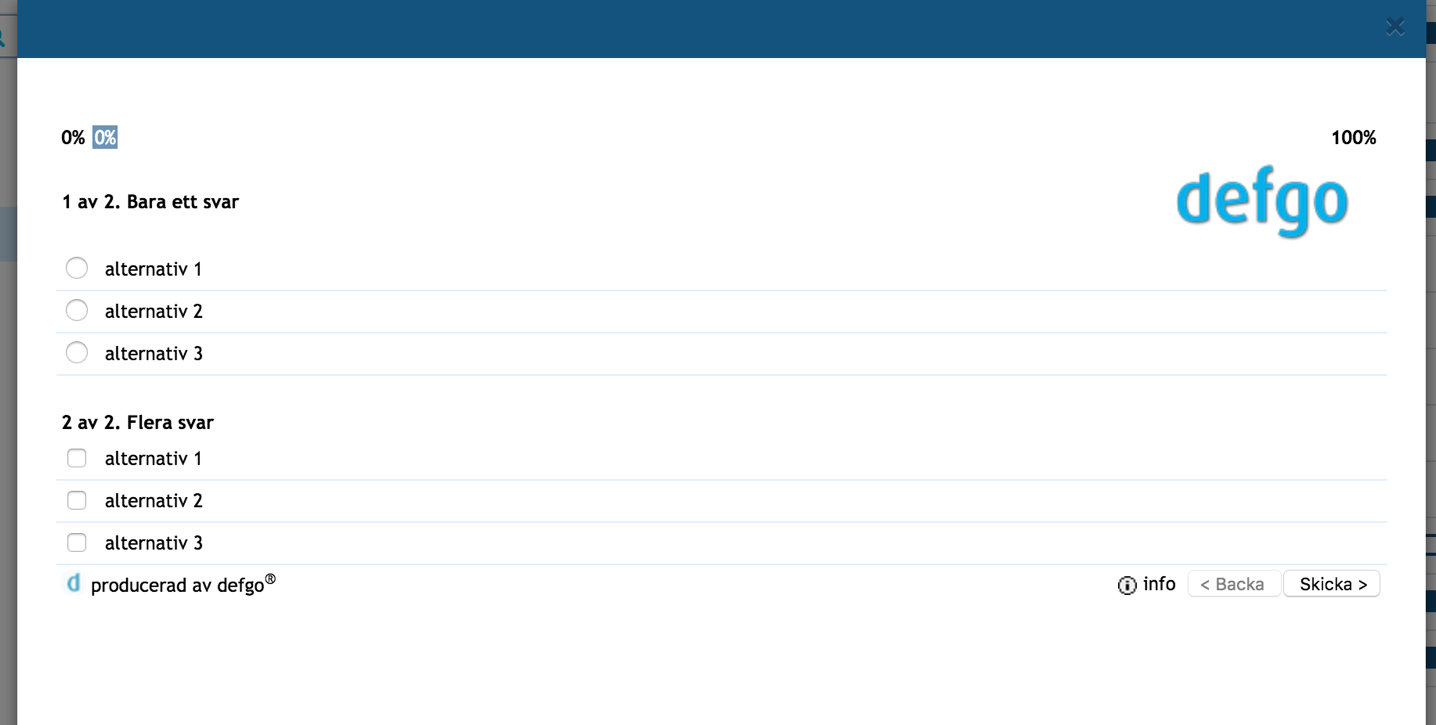
Steg 3: Importera svar
I enkätmenyn väljer du svar, sedan Importera svar och välj pdf-fil. Och det är allt, svar importerades.
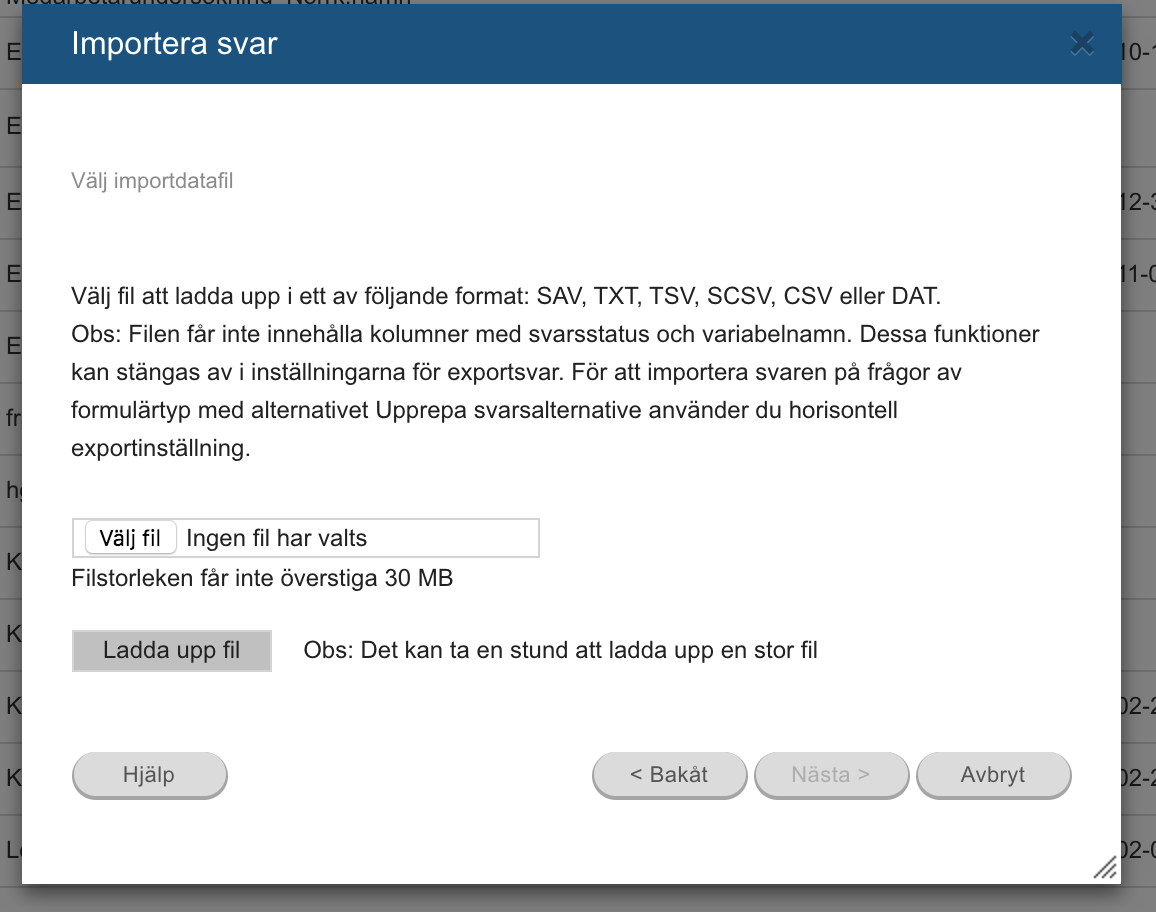
Välj fil att ladda upp i ett av följande format: SAV, TXT, TSV, SCSV, CSV eller DAT
Obs: Filen får inte innehålla kolumner med svarsstatus och variabelnamn.
Dessa funktioner kan stängas av i inställningarna för exportsvar.
För att importera svaren på frågor av formulärtyp med alternativet. Upprepa svarsalternative använder du horisontell exportinställning.
Klicka på Nästa för att ta fram Funktioner.
Afryds feltet Tillad login-generering.
För den respondent som klickar på en länk utan respondentnummer genereras ett användar-id, så att man kan återuppta besvarandet av frågeformuläret.
När respondenten klickar på Starta frågeformulär öppnas frågeformuläret i ett nytt fönster, och följande meddelande visas i en dialogruta:
Det är möjligt att pausa svarssessionen för att fortsätta senare. Du pausar genom att klicka på krysset överst till höger i webbläsaren, och du återgår till formuläret genom att gå in på http://www.defgo.com/swe och ange nedanstående användarnamn och lösenord.
Ditt användarnamn är: 1267328,1111474681
Ditt lösenord är: ZXCLKSH
Spara dessa personliga uppgifter (klicka på Skriv ut-knappen) om du eventuellt ska ta paus och fortsätta senare.
Respondenten kan spara sina personliga uppgifter genom att skriva ut fönstrets innehåll. Om svarssessionen ska pausas är det möjligt att komma tillbaka vid en senare tidpunkt genom att gå in på adressen: www.defgo.com/surveys/ och ange användarnamn och lösenord.
UTSKICK VIA PANEL, PAPPERSFORMULÄR, TELEFON OCH SOCIALA MEDIER
Steg 1: Val av mottagare
Det finns många fördelar med att implementera undersökningen genom utskick till en panel. En panel kan exempelvis vara kunddatabasen vid en kundanalys – mer information finns i avsnittet om att Lägga till en panel.
- Unikt användar-id: Om frågeformuläret skickas via panel får varje deltagare i undersökningen ett unikt användar-id, så att det kan kontrolleras vem som besvarar frågeformuläret. Med ett unikt användar-id kan du säkerställa att varje användare bara besvarar undersökningen en gång.
- Återupptagning av svarssession: En annan fördel med att skicka formuläret via panel är att respondenten kan återuppta sin svarssession där hen gjorde en paus. Det kan vara användbart om man inte kan slutföra formuläret i ett svep. Om frågeformuläret har skickats med en länk där varje respondent har ett unikt användar-id, är det inte möjligt att pausa och återuppta svarssessionen. Har man udsendt spørgeskemaet med et link, hvor man selv har tildelt unikke user-id’er, er det ikke muligt for respondenterne at genoptage besvarelsen.
- Automatisk påminnelse: För att öka svarsfrekvensen på en undersökning kan du skicka påminnelser medan undersökningen är i gång. Om undersökningen är implementerad via panel skickas påminnelsen bara till de respondenter som ännu inte har besvarat undersökningen.
- Skicka till rättade/nya respondenter (baserat på ändringar i panelens e-postadresser):
Det är också möjligt att lägga till nya respondenter i en panel för en undersökning som är i gång, eller att rätta information om befintliga panelmedlemmar.
Undersökningen kan sedan skickas ut igen till de nya/rättade respondentadresserna. Se steg 4 i denna guide
Du kan skicka frågeformulär till utvalda respondenter i en panel baserat på bakgrundsinformation i panelen utan att först skicka undersökningen till hela panelen. Följ steg 1–3 och välj sedan Skicka till en eller flera respondenter baserat på filter (bakgrundsdata från panel). - Skicka till en eller flera respondenter (baserat på ditt eget val): Används om det är nödvändigt att på nytt skicka frågeformuläret till en eller flera respondenter.
- Skicka till alla respondenter
- Skicka till en eller flera respondenter baserat på filter (bakgrundsdata från panel)
- Skicka till respondenter som ännu inte har besvarat frågeformuläret
- Skicka till respondenter baserat på deras svar (avancerad påminnelse)
- Skicka till respondenter baserat på deras svar (avancerad påminnelse) Skicka till rättade/nya respondenter (baserat på ändringar i panelens e-postadresser)
- Skicka till en eller flera respondenter (baserat på ditt eget val)
Kom ihåg att det måste ha skapats en panel under Lägg till panel i Avancerat-menyn för att denna implementeringsmetod ska kunna användas.
Det är samtidigt möjligt att lägga till en fil med e-postinbjudningar. Inbjudningarna skickas inte, utan sparas i projektmappen. Bakgrundsdata läggs till i frågeformuläret.
När frågeformuläret ska skickas ut, väljer du Panel och markerar rutan Skapa en fil med alla e-postinbjudningar – meddelandena skickas inte (det kan göras med annat program), men bakgrundsdata läggs in i frågeformuläret.
Klicka på Nästa och välj mellan mallar för textinnehållet när du skickar din inbjudan. Du kan också infoga bakgrundsdata via koder som t.ex. [avdelning] och [befattning].
Steg 2: E-post till respondenter
- Välj din e-postmall eller ersätt/skapa en e-postmall för framtida bruk.
- Ange namn på avsändare och koder som t.ex. [name] för respondentnamn och länk till själva frågeformuläret [surveylink] m.m.
- Ange koden [unSubscribeSurvey] för att lämna undersökningen och [unSubscribePanel] för att lämna panelen.
När du är färdig med inmatning av e-postinformationen, klickar du på Nästa och genomför utskicket.
Det är möjligt att välja mellan Ren text och HTML. Med HTML kan du infoga bilder, välja typsnitt osv.
Steg 3: Skicka påminnelse, skicka till ändrade respondentadresser eller till utvalda respondenter
Vill du skicka en påminnelse, skicka frågeformuläret till nya/ändrade respondentadresser eller skicka till en eller flera utvalda respondenter, följer du samma procedur som ovan. Skicka till alla respondenter som ännu inte har besvarat frågeformuläret (påminnelse) är valt som standard.
De respondenter som har klickat på länken får ingen påminnelse, även om de inte eller bara delvis har besvarat frågeformuläret.
Skicka till rättade/nya respondenter (baserat på ändringar i panelens e-postadresser)
Du kan återutsända frågeformuläret till rättade/nya respondentadresser, om du har gjort ändringar i panelen, och du bara vill återutsända formuläret till de berörda respondenterna.
Antalet rättade/nya respondentadresser som du skickar till framgår av den sista guiden i implementeringsprocessen.
Skicka till en eller flera respondenter (baserat på ditt eget val)
Om du vill återutsända ett formulär till en viss respondent, kan du välja Skicka till en eller flera respondenter (baserat på ditt eget val).
Välj e-postadresserna i listan (använd eventuellt Ctrl-tangenten för att välja flera adresser). Klicka på Nästa. Meddelandet skickas bara till de angivna mottagarna – inte övriga panelmedlemmar.
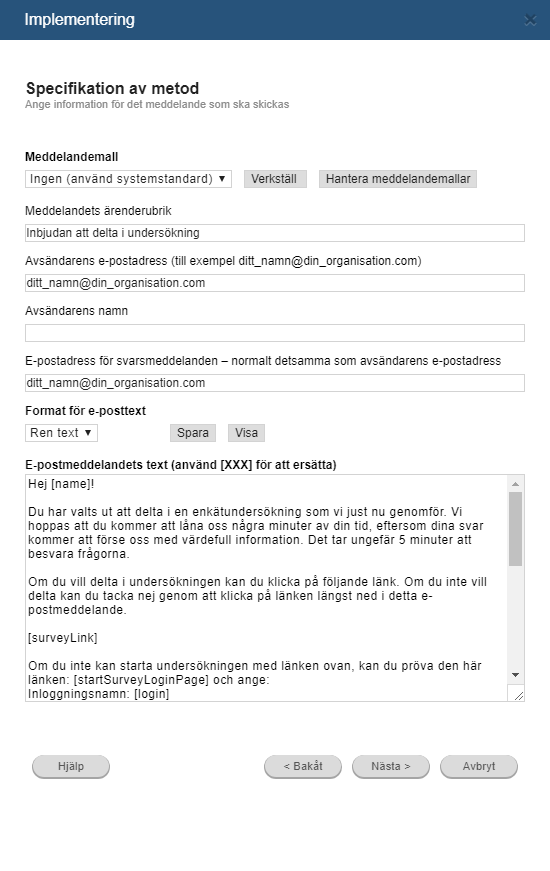
Skicka till en eller flera respondenter baserat på filter
Välj Skicka till en eller flera respondenter baserat på filter (bakgrundsdata från panel). Klicka på Nästa.
Välj filterkriterier utifrån bakgrundsdata i panelen. Det är möjligt att ange flera kriterier samtidigt. Bara respondenter som motsvarar alla kriterierna får undersökningen. Klicka på Nästa.
Klicka på Verkställ, så får du ett statusmeddelande med uppgifter om berörda mottagare, inklusive respondenternas unika användar-id och deras e-postadresser.
Afslut herefter udsendelsen og du vil modtage en statusmail med oplysninger om de tilsendte e-mails, inklusiv respondenternes unikke user-id’er og deres e-mail-adresser.
Det är en god idé att spara statusmeddelandet. Det innehåller en översikt över berörda användar-id, som kan användas för att kontrollera vem som har fått frågeformuläret. Det kan också användas för att filtrera på användar-id.
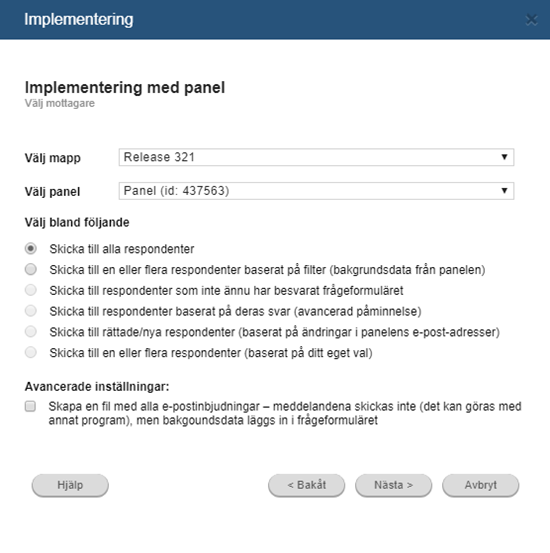
Steg 1: Välj förtryckt information:
Du kan välja att hämta uppgifter från en panel som redan ligger i panelfunktionen, och/eller välja ett förtryckt unikt respondentnummer. Numret står högst upp på varje sida tillsammans med frågeformulärets titel.
- Information från panel: Markera detta alternativ för att infoga uppgifter från en panel.
- Förtryckt unikt respondentnummer: Respondentnummer kan förtryckas.
- Första respondentnummer: Ange den första respondentens nummer här.
- Förtryckt grupp-id: Du kan lägga till ett grupp-id. Ange det i så fall här.
Som standard används 1 som första respondentnummer, men du kan själv bestämma vilket nummer frågeformuläret ska utgå ifrån.
Om samma frågeformulär också ska implementeras via panel, ska du ange ett första nummer som är högre än antalet paneldeltagare (panelens id-nummer utgår automatiskt från 1).
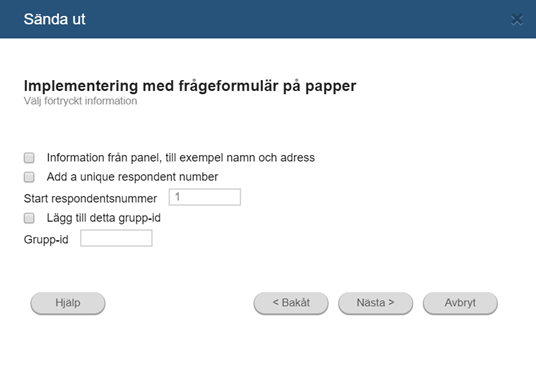
Steg 2: Välj förtryckt information:
När du infogar information från en panel i defgo, ska du välja en panel från listrutan. De bakgrundsuppgifter som är inmatade via panelsystemet i defgo kan användas för att infoga t.ex. namn och adress i sidhuvudet.
Exempel: Om du har inmatat följande uppgifter i panelsystemet, har varje fält (separerat med semikolon) ett nummer i systemet:
| 1 | 2 | 3 | 4 |
|---|---|---|---|
| allan@foretag.se; | Allan Svensson; | Rådhustorget 1; | 11760; |
| fredrik@foretag.se; | Fredrik Blomgren; | Storgatan 2; | 25400; |
| julius@foretag.se, | Julius Torberg; | Storgatan 2; | 25400; |
Ange fältnumren i fönstret inom parentes. Infoga gärna en beskrivning av frågeformuläret
Om det finns enkla hopp i frågeformuläret skrivs automatiskt en instruktion till respondenten under de aktuella frågorna. Exempel: Gå till fråga X. Avancerade hopp i frågeformulär kan ge problem med pappersbaserade formulär.
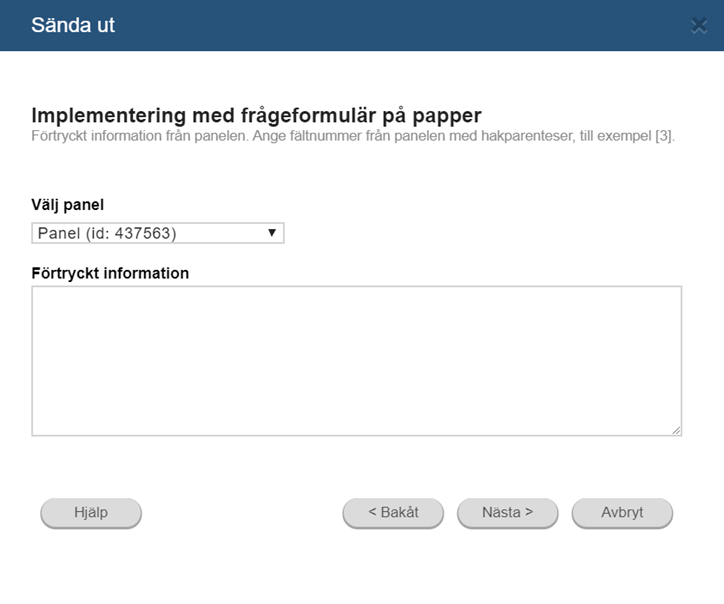
Steg 3: Specificera sidlayout och utskriftsformat
Markera rutan för att placera de förtryckta uppgifterna (t.ex. namn och adress eller instruktioner) på en särskild sida.
- Sidbrytning: Du kan välja att de förtryckta uppgifterna (t.ex. namn och adress eller instruktioner) ska stå på en särskild sida.
- Sidbrytning efter fråga: Som standard infogas en sidbrytning efter varje fråga, men om vill ha flera frågor på samma sida kan du ange numren på de frågor som du vill ha sidbrytning efter.
- Antal frågeformulär: (Alla sidor av den första kopian kommer först, sedan alla sidor av den andra kopian osv.) Om du har valt att infoga uppgifter från en panel, motsvarar antalet frågeformulär antalet panelmedlemmar (antalet kommer automatiskt att anges i fältet).
- Filformat: Välj filformat i listrutan. Frågeformuläret sparas i projektmappen i valt format: PDF, PDF (Unicode) eller RTF (Word).
- Teckenstorlek: I listrutan kan du välja teckenstorlek: liten, normal eller stor. Dessa alternativ motsvarar 12, 14 respektive 16 punkter.
När du är färdig med uppgifterna om sidlayout och klickar på Nästa, skapas PDF-filen automatiskt. Det kan ta lite tid innan filen är klar.
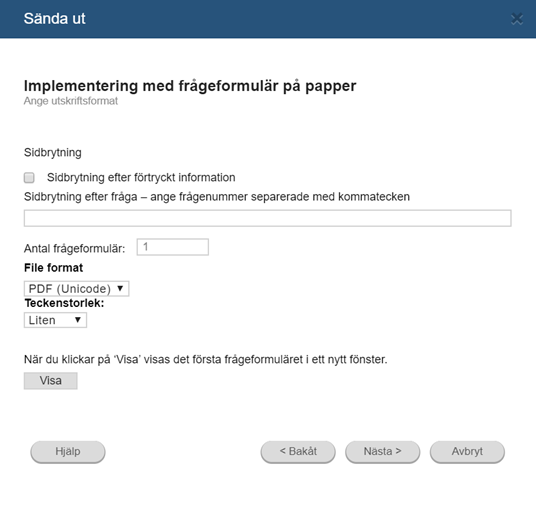
Du laddar ned PDF-filen genom att klicka på länken questionnaire ####.pdf. Programmet Adobe Acrobat Reader startas och frågeformuläret öppnas som en PDF-fil. PDF-filen kan skrivas ut direkt från programmet eller sparas för senare utskrift.
Pappersformuläret har en rubrik, ett förtryckt id-nummer och förtryckta paneluppgifter. PDF-filen öppnas i Adobe Acrobat Reader. (Här finns ingen sidbrytning mellan de förtryckta uppgifterna och frågeformuläret.)
FUNKTIONER I FRÅGEFORMULÄRET
Gå till Funktioner genom att klicka på Nästa från layoutguiden.
Markera alternativet Visa svar efter genomförande och Visa alla fritextsvar efter gennemföranda.
Funktionen ger respondenterna möjlighet att se sina svar efter att ha fyllt i frågeformuläret genom att öppna det i Word eller skriva ut det.
Gå till Funktioner genom att klicka på Nästa från layoutguiden.
Markera alternativet Tillåt rapporter för alla användare.
Afryds feltet Tillad rapporter for alle brugere.
Gör ditt formulär tillgängligt för andra i en grupp, så att de kan ta ut rapporter. Detta kan bara göras av gruppens administratör.
Det är möjligt att infoga årtal och senaste år i frågor, svarsalternativ och rapporter. Funktionen följer automatiskt kalenderåret, där [year] är innevarande kalenderår och [lastyear] förra kalenderåret.
Exempel:
Skapa en fråga där [year] och [lastyear] ingår. Lägg till svarsalternativ med [year] och [lastyear].
[year] och [last year] ersätts med tal när du öppnar frågeformuläret:
Detsamma gäller för rapporter: [year] och [last year] ersätts med innevarande och föregående kalenderår när du öppnar en rapport.
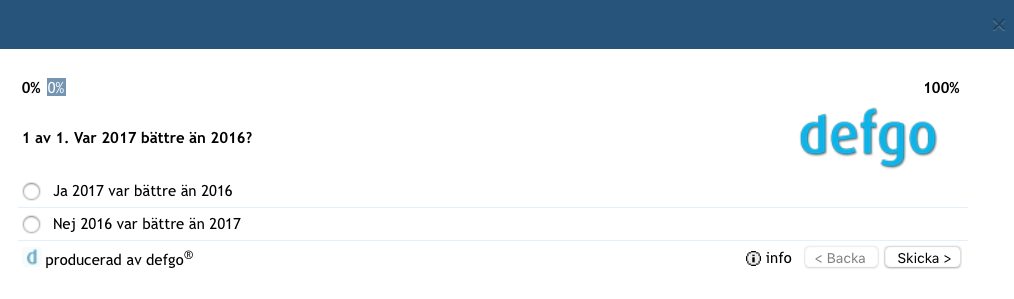
Funktionen gäller också vid användning av filter.
Gå till Funktioner genom att klicka på Nästa i layoutguiden.
Markera alternativet Tillåt generering av användar-id.
För den respondent som klickar på en länk utan respondentnummer genereras ett användar-id, så att man kan återuppta besvarandet av frågeformuläret.
När respondenten klickar på Starta frågeformulär öppnas frågeformuläret i ett nytt fönster, och följande meddelande visas i en dialogruta:
Det är möjligt att pausa svarssessionen för att fortsätta senare. Du pausar genom att klicka på krysset överst till höger i webbläsaren, och du återgår till formuläret genom att gå in på http://www.defgo.com/swe och ange nedanstående användarnamn och lösenord.
Ditt användarnamn är: 1267328,1111474681
Ditt lösenord är: ZXCLKSH
Spara dessa personliga uppgifter (klicka på Skriv ut-knappen) om du eventuellt ska ta paus och fortsätta senare.
Respondenten kan spara sina personliga uppgifter genom att skriva ut fönstrets innehåll. Om svarssessionen ska pausas är det möjligt att komma tillbaka vid en senare tidpunkt genom att gå in på adressen: defgo.net/surveys/ och ange användarnamn och lösenord.
FUNKTIONER FÖR FRÅGOR
Gå till Funktioner genom att klicka på Nästa från layoutguiden.
Det finns tre alternativ i listrutan:
- Ingen mall: Frågeformulärets layout baseras inte på någon mall.
- Ändringsbar mall: Lägg till en mall som du själv kan redigera och ändra layouten för.
- Ej ändringsbar mall: Välj en av defgos fördefinierade mallar för frågeformulär som inte kan redigeras.
FUNKTIONER FÖR SVAR
Gå till Funktioner genom att klicka på Nästa från layoutguiden.
Markera alternativet Anonymisering av svarsdata.
Anonymitetsfunktionen kan begränsa möjligheten för korstabulering av svarsdata.
Total anonymitet kräver att det inte finns fält för inmatning av namn, e-postadress osv., och att respondenterna är informerade om att eventuella fritextsvar kan läsas i sin helhet.
Anonymitetsfunktionen är inte tillgänglig för alla defgo konton. Kontakta defgo-supporten , om du vill använda denna funktion.
FUNKTIONER FÖR UNDERSÖKNINGEN
Klicka på ditt frågeformulär från mappen på översiktssidan och välj Öppna.
Alla skärmbilder visas exakt som respondenterna får se dem.
Här kan du också testa frågeformuläret genom att besvara frågor. När du besvarar frågeformuläret insamlas data som bl.a. kan användas i rapportdelen.
Svar får ett ”demo”-id, så att de lätt kan särskiljas från de svar som samlas in via panel eller länk.
Klicka på ditt frågeformulär från mappen på översiktssidan och välj Öppna som.
Denna funktion kan användas för inmatning av svar, t.ex. från pappersformulär, och gör det möjligt att koppla ett id-nummer till svaret.
Dialogrutan stängs inte automatiskt. Det gör det lättare att ange en ny respondent efter att ha fyllt i ett frågeformulär.
Klicka på ditt frågeformulär från mappen på Översiktssidan och välj Förhandsgranska utskrift för att se frågeformuläret innan det skickas ut.
Om det har lagts in hopp i frågeformuläret visas de i ”Förhandsgranska utskrift”, och du kan därmed snabbt kontrollera att hoppen är korrekta och ligger där de ska.
Gå till Funktioner genom att klicka på din undersökning och välj Inställningar.
Klicka sedan på Nästa två gånger för att nå funktionen Frågeetiketter.
Ange dina frågeetiketter och klicka på Verkställ.
Ska undersökningen användas som mall till flera olika undersökningar, kan du med fördel lägga till frågeetiketter i undersökningen.
Undersökningarna kan då därefter lättare sammanfogas utifrån dessa unika frågeetiketter.
Frågeetiketter hette tidigare frågenamn.
När du har angett frågeetiketter för den ena undersökningen är det lätt att klicka på frågeetiketter för den andra undersökningen.
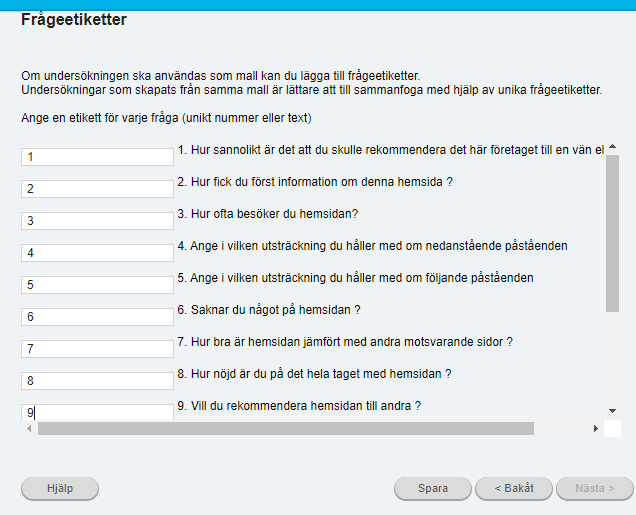
Svar
Via Svar når du ett antal funktioner:
- Ta bort enskilda svar
- Exportera svar
- Importera svar
- Sammanslagning av svar
- Viktning av svar
- Återställa viktning till noll
- Textanalys
Klicka på undersökningens frågeformulär och välj Svar i popup-menyn.
Vælg den ønskede funktion og klik på Næste.
Hantera Svar
Klicka på ditt frågeformulär från mappen och välj Öppna som. Ange sedan det respondent-ID som motsvarar det unika förtryckta respondentnumret på pappersformuläret.
När du trycker på Enter tänds Nästa knappen.
Det är också möjligt att gå tillbaka i det besvarade frågeformuläret genom att klicka på Tillbaka.
Använd Tab-tangenten för att hoppa mellan fälten, t.ex. för att välja Nästa- eller Tillbaka-knappen. Tryck sedan på Enter.
Du kan också ange ett id-nummer på pappersformulär, liksom respondent-id, om du inte har skapat förtryckta respondentnummer på frågeformulären. Du kan återuppta eller rätta ett svar genom att mata in samma id-beteckning.
Tänk på att dialogrutan inte stängs automatiskt. Det gör det lättare att ange ny en respondent efter att ha fyllt i ett frågeformulär.
När du har angett respondent-id öppnas ett frågeformulär med små bokstäver vid varje svarsalternativ. Genom att exempelvis trycka på bokstavstangenten A (inte Alt-A) väljer du motsvarande alternativ i frågeformuläret (liksom när du klickar med musen).
Det är möjligt att ange userId, groupId eller periodId enligt följande mönster: user_id;group_id;period_id.
T.ex. som: användare1;grupp;period3
När frågeformuläret är genomgånget kan svaren kontrolleras i en exportfil.
När du ska lägga in svar på matrisfrågor, anger du bokstaven + talet på skalan.
För frågorna motsvarar skalan ”Helt oenig -> Vet ej” siffrorna 1–5.
| Helt oenig | Helt enig | Vet ej | ||
|---|---|---|---|---|
| 1 | 2 | 3 | 4 | 5 |
Du kan också använda en kombination av piltangenterna (flyttar mellan skalkategorier) och Tab-tangenten (flyttar mellan raderna).
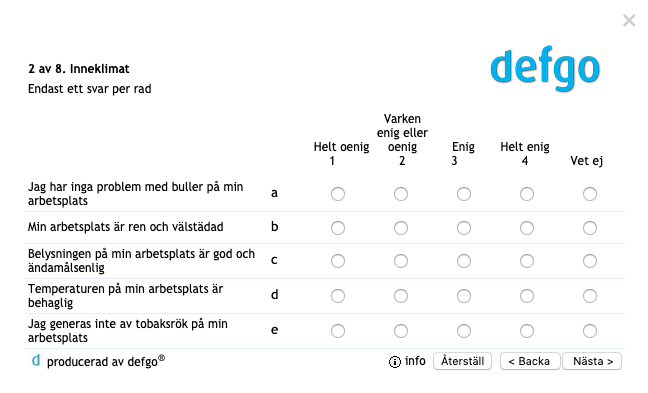
Om du väljer att ta bort enskilda svar har du följande möjligheter:
- Ta bort svar, filtrering med användar-id
- Ta bort svar, filtrering med interna id-beteckningar
- Ta bort svar, filtrering med fråga
- Ta bort alla svar
Gör ditt val och klicka på Nästa.
Välj de svar som ska tas bort. Använd eventuellt Ctrl-tangenten för att välja flera. Klicka på Nästa och Verkställ för att ta bort svaren.
Om du har valt Ta bort alla svar får du en fråga för att bekräfta. Om du ångrar dig klickar du på Avbryt. Klicka på Verkställ för att ta bort alla svar.
Funktionen kan användas för att ta bort ett svar medan undersökningen pågår, t.ex. vid en felinmatning. Om du tar bort ett svar medan undersökningen pågår blir länken aktiv igen, och respondenten kan lämna ett nytt svar.
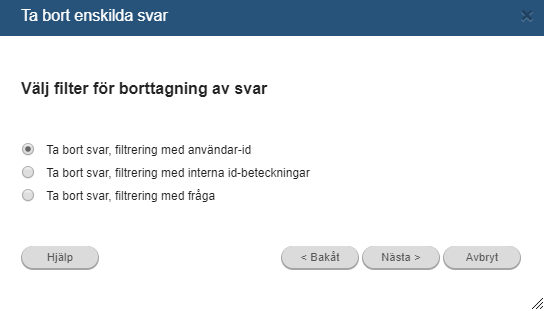
EXPORTERA SVAR
Klicka på ditt frågeformulär och välj Svar.
Välj Exportera svar och klicka på Nästa.
Välj sedan Exportformat.
Svaren kan exporteras i följande format:
- Sammanfattning av svar (besvarade/inte besvarade)
- ASCII, fast bredd (Triple s)
- ASCII, kommaseparerat
- defgo panel
- Excel
- SAS
- SPSS
- Sammanfattning av svar på frågorna i kunskapstestet
- Undersökning (exportera svar til en annan undersökning)
Markera rutan Filter för att filtrera exporten beroende på om data räknas som aktuella eller historiska, samt med avseende på period.
Rapporter i defgo skapas som bakgrundsjobb.
Det betyder att när du har valt Lägg till ny rapport och gjort alla inställningar, kommer rapporten att visas direkt i projektlistan.
Till höger om den nya rapporten visas en ikon, som är röd  , gul
, gul ![]() eller grön
eller grön  . När ikonen är borta är rapporten färdig och kan öppnas genom att du klickar på rapporten namn.
. När ikonen är borta är rapporten färdig och kan öppnas genom att du klickar på rapporten namn.
Du kan ange din e‑postadress i den guide där du skapar den nya rapporten; då får du ett e‑postmeddelande när rapporten är färdig.
Det är möjligt att uppdatera exportfilen. Välj den exportfil som ska uppdateras, och klicka på Uppdatera i snabbmenyn. Alla svar som har lagts till efter att exportfilen skapades visas.
Klicka på ditt frågeformulär och välj Svar.
Klicka på Exportera svar och Nästa.
Välj sedan exportformat och markera rutan Filter. Klicka på Nästa.
- Aktuella – borttagna/ändrade svar visas inte.
- Aktuella och historiska – aktuella svar, samt ändringar och borttagna svar visas.
- Endast historiska – aktuella svar visas inte, bara ändrade och borttagna svar.
- Giltiga inom perioden – ange start- och slutdatum för den önskade perioden.
Ange datum enligt mönstret dd-mm-åååå – annars misslyckas sökningen.
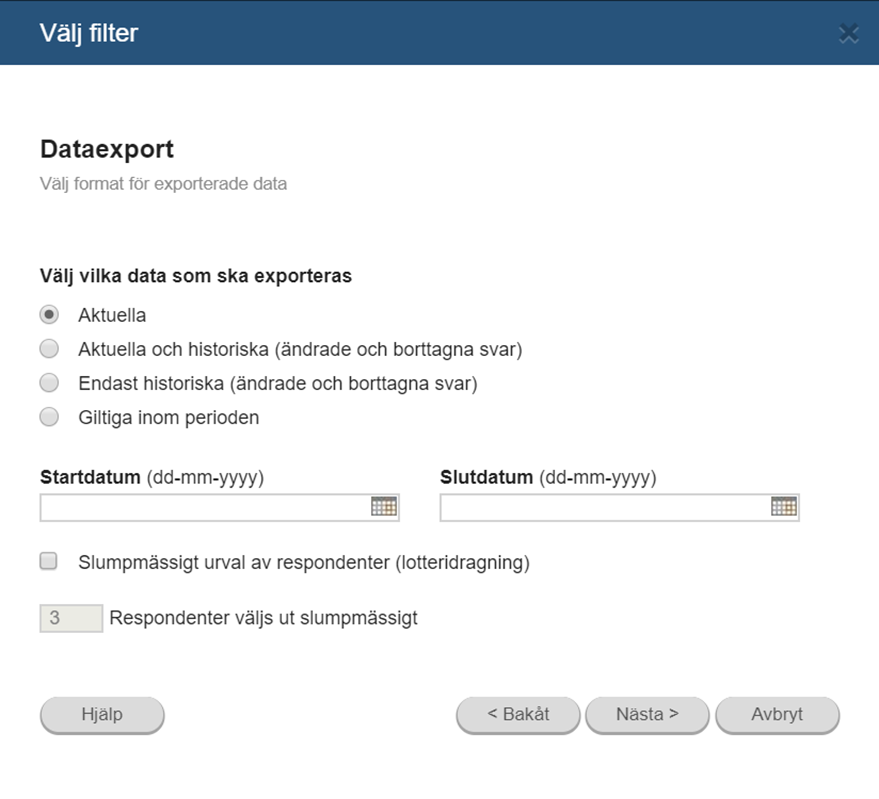
Klicka på ditt frågeformulär och välj Svar.
Klicka på Exportera svar och Nästa.
Välj sedan Sammanfattning av svar (besvarade/inte besvarade) som Exportformat.
När du klickar på Nästa genereras en HTML-fil som kan öppnas i webbläsaren. Du kan markera rutan Meddela via e-post när det är färdigt, så får du ett e-postmeddelande när exportfilen är klar.
Det går att ändra e-postadressen.
Klicka på Verkställ. Till höger om den nya exportfilen visas en ikon som kan vara rött eller grönt. När ikonen försvinner är exporten färdig.
Klicka på ditt frågeformulär och välj Svar.
Klicka på Exportera svar och Nästa.
Du har följande valmöjligheter för export till ASCII:
- Export till ASCII, fast bredd (Triple S)
- Export till ASCII kommaseparerat
- Export till ASCII, eget avgränsningstecken
För alla exporttyper.
Det är möjligt att filtrera din export baserat på frågor. Välj Inställningar och ange frågenummer eller frågeintervall åtskilda med kommatecken.
Du kan också lägga till svarsstatus och (för paneler) inkludera obesvarade frågor, samt lägga till unika variabelnamn i exportfilen.
Välj Export till ASCII, fast bredd (Triple S) som Exportformat.
Det genereras då två filer: en beskrivningsfil och en datafil.
Beskrivningsfilen är en XML-fil i standardformatet Triple S. I beskrivningsfilen kan du direkt se vilka kolumner som innehåller de respektive frågorna och den exakta formuleringen av frågorna.
Datafilen kan hämtas in i t.ex. Microsoft Excel.
Markera eventuellt rutan Meddela via e-post när det är färdigt.
Klicka på Verkställ för att starta exporten.
Välj Export till ASCII kommaseparerat fil som Exportformat.
Klicka på Inställningar för att välja hur raderna ska exporteras: Vertikalt (som rader) eller Horisontellt (som kolumner).
Välj sedan maximalt antal kolumner i formulär som ska exporteras.
Klicka på Inställningar för att välja hur raderna ska exporteras: Vertikalt (som rader) eller Horisontellt (som kolumner).
Välj sedan maximalt antal kolumner i formulär som ska exporteras.
Samtidigt kan du välja tabb, semikolon, komma, mellanslag eller annat avgränsningstecken för din export.
Panelexporten i defgo används för att exportera svar om bakgrundsinformation (t.ex. e-post, namn, kön, ålder, postnummer) från ett befintligt frågeformulär.
Klicka på Exportera svar och Nästa.
Välj sedan defgo-panel som Exportformat och klicka på Nästa.
Välj de frågor vilkas svarsdata ska exporteras till panelen. Du väljer frågor genom att markera dem och trycka på knappen Alla eller En.
E-postadressen ska stå först, följt av namn och eventuellt andra bakgrundsdata.
I fönstret Exporter data kan du välja i vilken mapp exportfilen ska placeras.
Ange önskat exportnamn och markera eventuellt Meddela via e-post när det är färdigt, så skapas en fil som kan användas för att importera till en defgo-panel.
Du kan markera Meddela via e-post när det är färdigt, så får du ett e-postmeddelande när exportfilen är klar. Här kan e-postadressen ändras. Klicka på Verkställ för att starta exporten.
Till höger om den nya exportfilen visas en ikon som kan vara rött eller grön. När ikonen försvinner är exporten färdig
Filen kan öppnas i ett textredigeringsprogram som en semikolonseparerad fil. Den första raden (frågorna från frågeformuläret) kan tas bort, och data kan eventuellt redigeras och kopieras direkt till en ny eller befintlig defgo-panel.
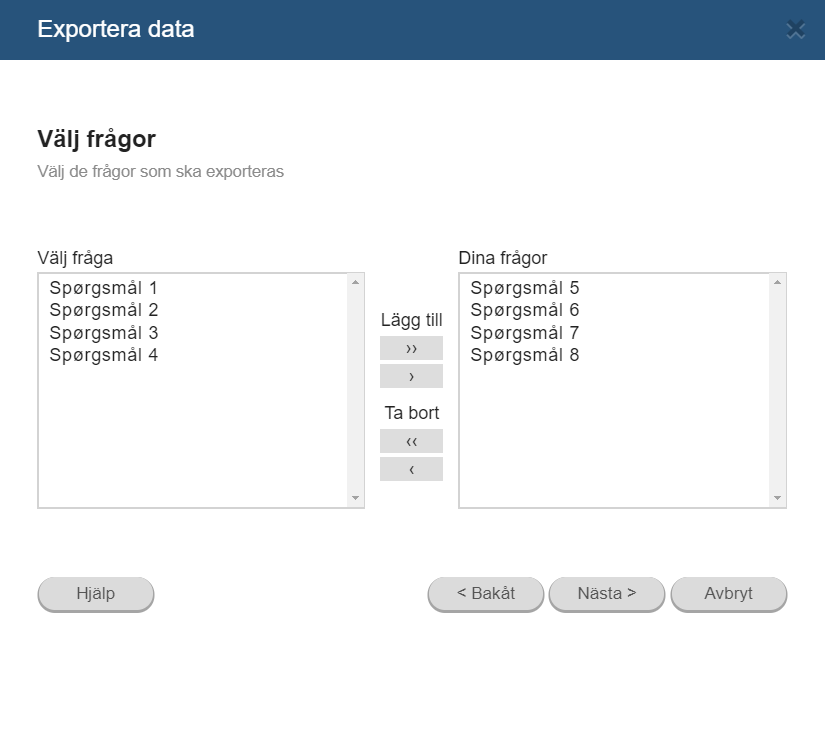
Anmälan till en panel kan ske t.ex. via en länk till ett frågeformulär på företagets webbplats. Ett anmälningsformulär med 4–5 frågor om bakgrundsdata kan skapas, och data kan löpande exporteras till panelen.
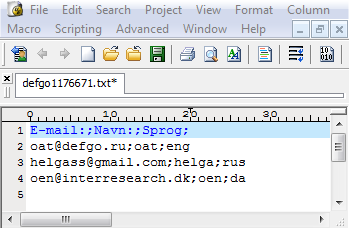
Om du väljer export till Excel, skapas en .xls-fil som kan öppnas direkt i Excel. Man kan ange antalet tecken i fritextsvar.
Klicka på ditt frågeformulär och välj Svar.
Klicka på Exportera svar och Nästa.
Välj sedan Excel som Exportformat och klicka på Nästa.
Du kan markera Meddela via e-post när det är färdigt, så får du ett e-postmeddelande när exportfilen är klar. Här kan e-postadressen ändras. Klicka på Verkställ för att starta exporten.
Till höger om den nya exportfilen visas en ikon som kan vara rött eller grön. När ikonen försvinner är exporten färdig.
Klicka på rapportfilen och välj Öppna. I Excelfilen visas två uppsättningar svar. De första kolumnerna innehåller numeriska uppgifter om alla frågorna. I de efterföljande kolumnerna visas beskrivningstexten (descQ1, descQ2, descQ3 osv.). Fritextfrågorna visas bara i de första kolumnerna och upprepas inte i beskrivningskolumnerna.
Om du ska sammanfoga frågor eller grupper av frågor från olika frågeformulär, är det lättare att ange frågegrupper med hjälp av bindestreck. Därmed undviker du långa listor med frågenummer.
Skriv variabelnamn till exportfil är markerat som standard, och det är möjligt att aktivera funktionen Ange svarsstatus och ta med obesvarade för paneler.
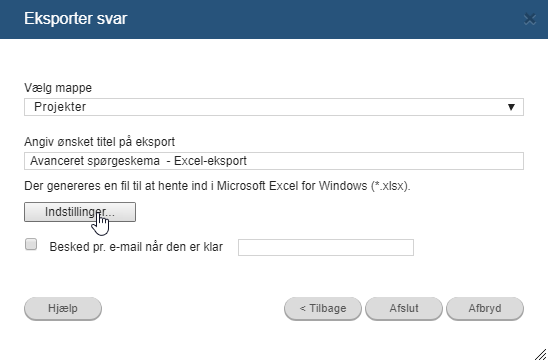
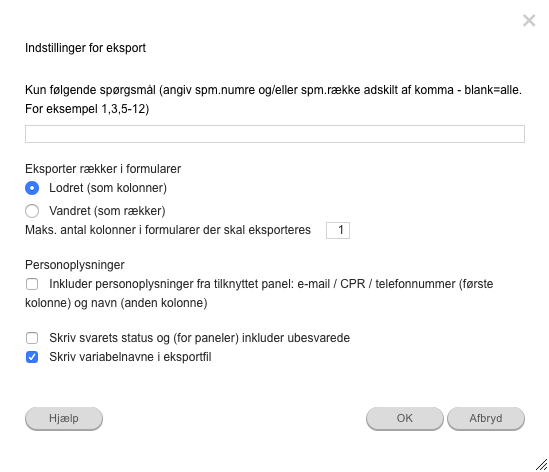
För SAS (för Windows) skapas två filer. En beskrivningsfil (programfil) som innehåller texterna till svarsalternativen, och en datafil som innehåller frågetexter och själva rådata.
Klicka på ditt frågeformulär från mappen på översiktssidan och välj Svar.
Klicka på Exportera svar och Nästa.
Välj sedan SAS som Exportformat och klicka på Nästa.
Du kan markera Meddela via e-post när det är färdigt, så får du ett e-postmeddelande när exportfilerna är klara. Här kan e-postadressen ändras. Klicka på Verkställ för att starta exporten.
Till höger om den nya beskrivningsfilen visas en ikon som kan vara rött eller grön. När ikonen försvinner är exporten färdig.
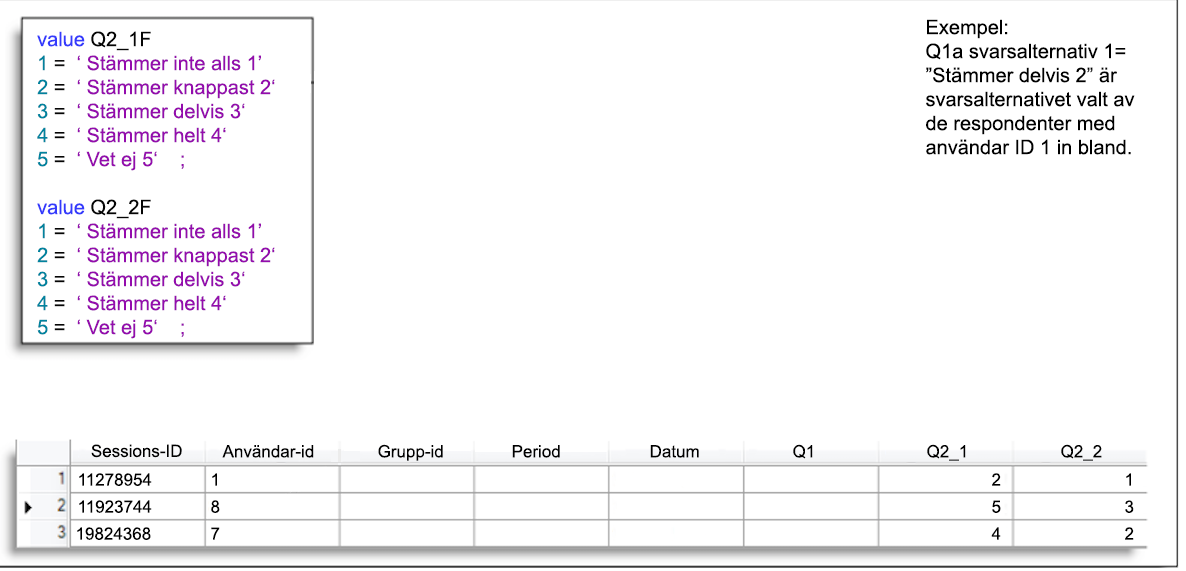
Beskrivningsfilen innehåller värdena för svarsalternativen och används för att identifiera svarsalternativens värden i datafilen. Datafilen innehåller svaren.
Frågetexten tar du fram genom att högerklicka på kolumnens Q# och välja Properties.
Har du databehandlingsprogrammet SPSS, kan du snabbt och lätt överföra data för vidare bearbetning i detta program.
Klicka på ditt frågeformulär och välj Svar.
Klicka på Exportera svar och Nästa.
Välj sedan SPSS som exportformat och klicka på Nästa.
Du kan markera Meddela via e-post när det är färdigt, så får du ett e-postmeddelande när exportfilen är klar. Här kan e-postadressen ändras. Klicka på Verkställ för att starta exporten.
Till höger om den nya exportfilen visas en ikon som kan vara rött eller grön. När ikonen försvinner är exporten färdig.
För SPSS (för Windows) skapas en fil i formatet .sav, som du bara öppnar i SPSS. Filen innehåller både texter från frågeformuläret och data som du kan vidarebehandla.
De första stegen är desamma som för export till undersökning:
Klicka på din undersökning och välj Svar.
Klicka på Exportera svar och Nästa.
Välj sedanUndersökning och klicka på Nästa..
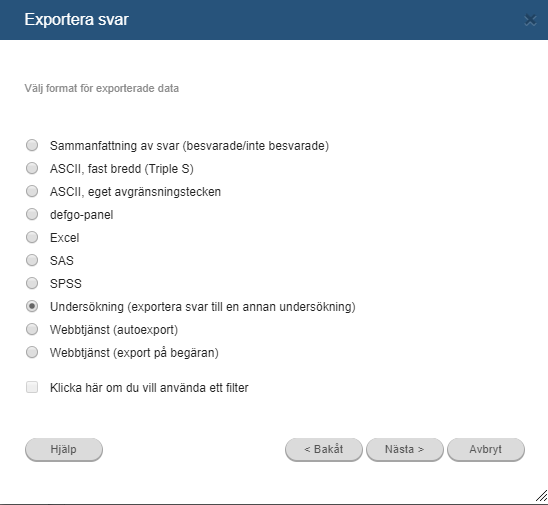
Du kan markera Välj ny målundersökning eller Välj en av de tidigare målundersökningarna, och klicka på OK.
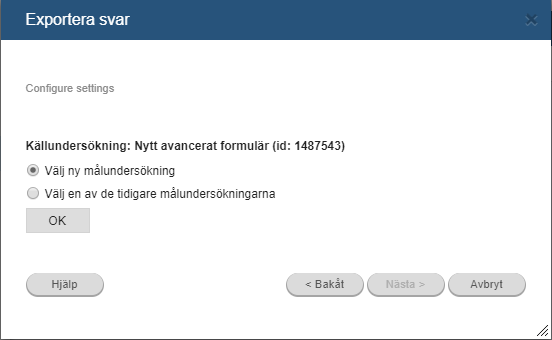
Välj önskat formulär i fältet och klicka på OK.
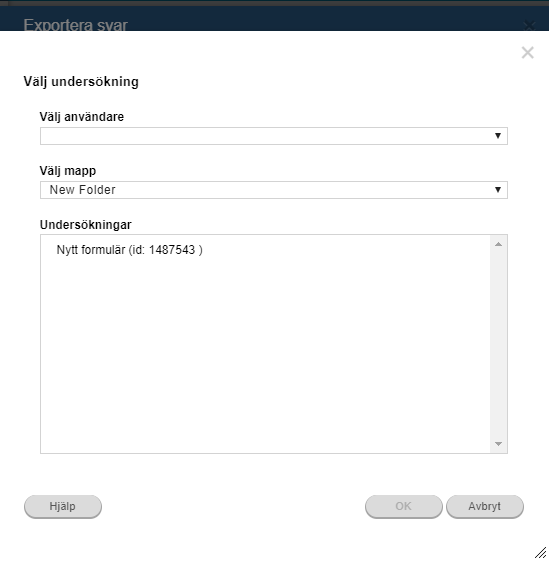
Välj käll- och målfrågor. För varje käll- och målfråga skapas en ny rad i formuläret.
Om det finns två eller flera källfrågor för en målfråga, kan de kombineras till en rad i formuläret. Markera Kombinera varje svar till en enda rad i formuläret.
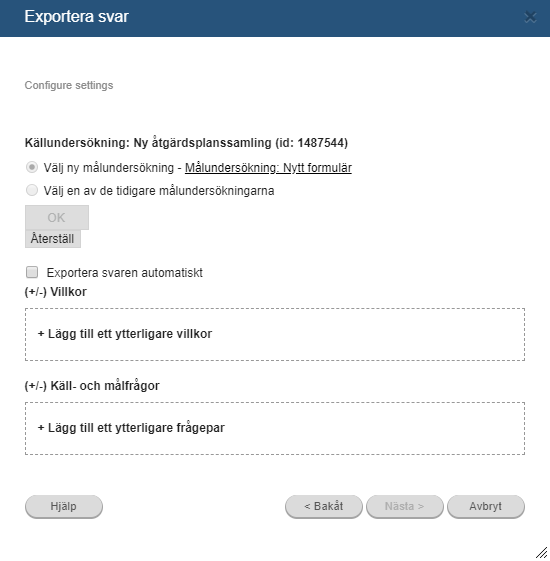
Denna funktion används för att exportera svar på quizfrågor, där det korrekta svaret är fastlagt på förhand.
Klicka på ditt frågeformulär och välj Svar.
Klicka på Exportera svar och Nästa.
Välj sedan Sammanfattning av svar på frågorna i kunskapstestet som Exportformat och klicka på Nästa.
Du kan markera Meddela via e-post när det är färdigt, så får du ett e-postmeddelande när exportfilen är klar. Här kan e-postadressen ändras. Klicka på Verkställ för att starta exporten.
Till höger om den nya exportfilen visas en ikon som kan vara rött eller grön. När ikonen försvinner är exporten färdig.
Klicka på filen för att öppna eller spara den på datorn. En rapport med korrekta svar (märkta med +) och felaktiga svar (märkta med -) visas.
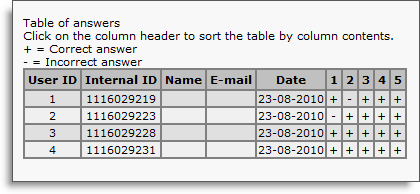
Det är nu möjligt att exportera svar så snart respondenten har lämnat sina svar.
Det sker automatiskt via Webbtjänst (autoexport).
Klicka på din undersökning och välj Svar. Välj sedan Webbtjänst (autoexport).
Ange format för API-webbadress (på begäran), och ange även e-postadress för underrättelse om exporten inte skulle fungera.
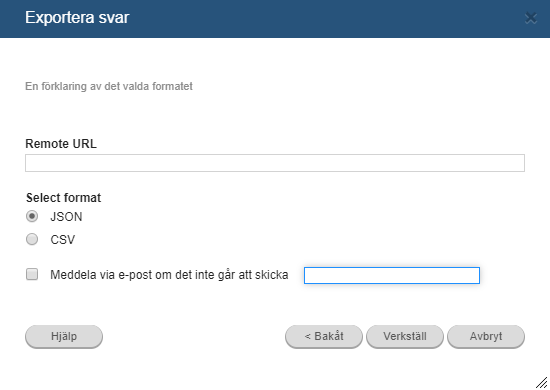
Det är nu möjligt att exportera svar via klientens server och därmed få realtidsdata via en länk.
Här får du instruktioner för att skapa en länk för att kunna ta emot svaren i en exporterad fil.
En exempellänk:
https://app.defgo.com/defgo/ExportAnswers?&surveyId=1447360&exportFormat=CSV&checksum=J37WTV&dataSelectorColumn=userId&dataSelector=*
SurveyId – ID för den undersökning som svaren ska exporteras från
ExportFormat – det format svaren ska exporteras i (ska vara antingen "CSV" eller "JSON")
Checksum – säkerhetsparameter för undersökningen dataSelectorColumn – den kolumn som filtret ska gälla för (ska innehålla något av följande: "userId", "email", "CPR_CVR")
dataSelector – vilka svar som ska exporteras baserat på filtervärdet för den filtrerade kolumnen (om inget filter ska användas, välj "*")
Klienten (användaren) kan finna "Checksum"-parametern genom att klicka på sin undersökning, välja Svar, välja Exportera svar och sedan Webbtjänst (export på begäran).
"Checksum"-parametern visas som API-nyckel för export på begäran och är i detta fall ZA3MKR3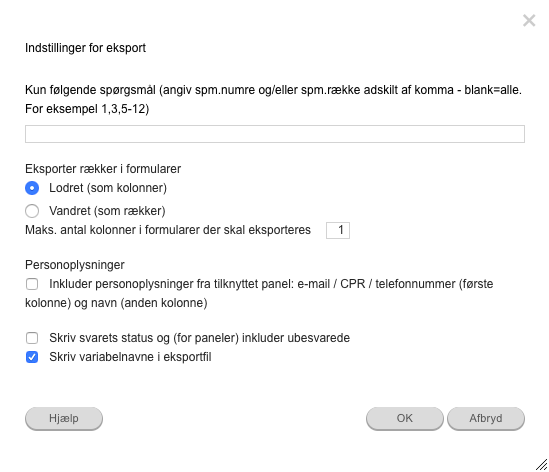
IMPORTERA OCH SAMMANFOGA SVAR
Klicka på ditt frågeformulär och välj Svar.
Klicka på Importera svar och Nästa.
Det är möjligt att importera svar från följande formatSAV, TXT, TSV, SCSV, CSV eller DAT.
Filen ska inte innehålla status för svar eller variabelnamn. Dessa funktioner kan ändras i Inställningarna för svarsexport. För att hämta svar på formulärfrågor med alternativet Upprepa svarsalternativ använder du Horisontell exportinställning.
Du kan välja mellan följande avgränsare i din importfil:
- Tabb
- Semikolon
- Komma
- Övrigt
Alternativet Filen innehåller sidhuvuden är aktiverat som standard.
Klicka på Nästa, så anges antalet svar från filen. Klicka på Verkställ om informationen är korrekt.
Filens storlek får inte överstiga 30 MB.
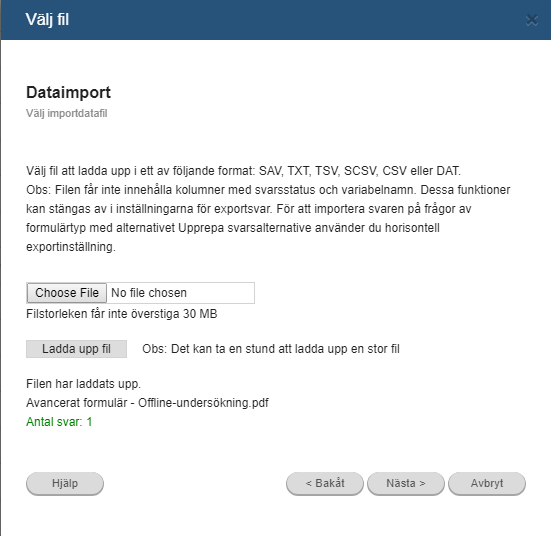
Klicka på ditt frågeformulär och välj Svar.
Klicka på Sammanfoga svar och Nästa.
Välj två eller flera undersökningar som ska sammanfogas. Håll ned Ctrl-tangenten för att välja flera undersökningar.
Väljer du bara det aktuella formuläret blir det ”sammanfogat med sig självt”, dvs. det skapas en kopia av undersökningen med svar. Denna funktion kan användas t.ex. för säkerhetskopiering av formuläret före datarensning.
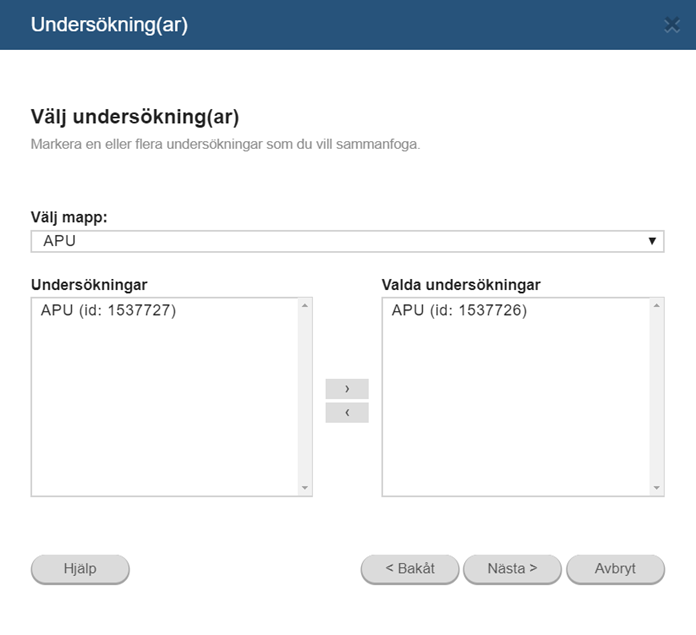
När du sammanfogar svar och undersökningar ska du välja metod för sammanfogningen.
- Undersökningarna är helt identiska och måste sammanfogas till en ny identisk undersökning - Används för att sammanfoga undersökningar där frågor, svarsalternativ och ordningsföljd är exakt desamma.
- Undersökningarna är olika och måste sammanfogas till en ny undersökning som innehåller alla frågorna i varje undersökning - Används för att sammanfoga två olika undersökningar som är implementerade med identiska paneler (dvs. respondenten har samma användar-id i båda undersökningarna).
- Undersökningarna är olika och måste sammanfogas baserat på frågenamn - Frågor i båda undersökningarna måste ha samma frågenamn och identiska svarsalternativ i samma ordningsföljd. (Se avsnittet om namngivning av frågor.)
Samtidigt ska du välja frågor eller andra komponenter som ska sammanfogas.
- Alla frågor - Alla frågor sammanfogas.
- Alla frågor utom bakgrundsdata - Om frågeformuläret implementerades Med panel ingår inte paneldata i rapporten.
- Bara följande frågor (specificera frågenummer separerade med kommatecken) - Här kan du välja vilka frågor som ska sammanfogas, exempelvis 1,3,5-12.
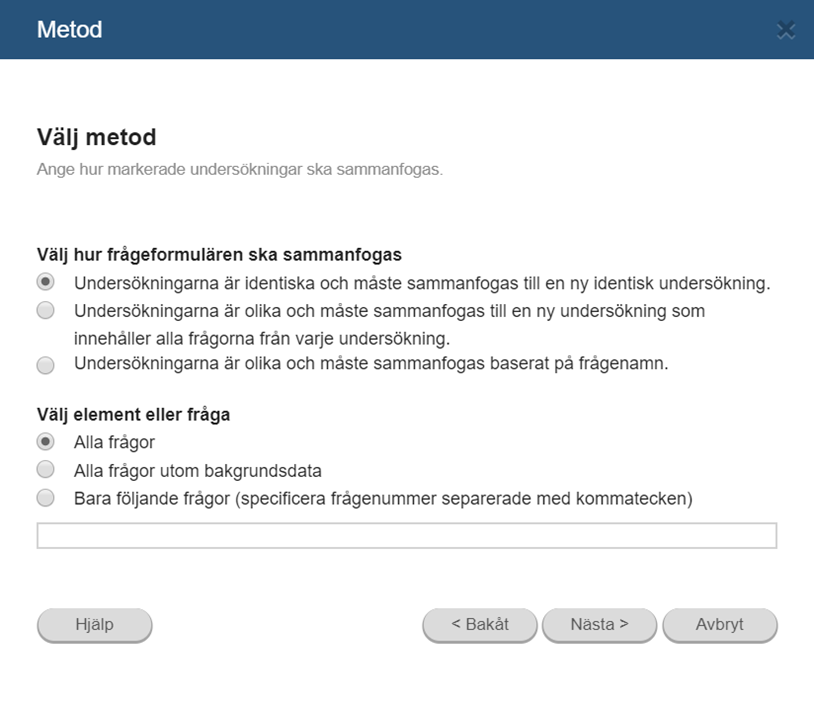
Välj två eller flera undersökningar som är helt identiska och klicka på Nästa. Är undersökningarna helt identiska visas ett nytt fönster där du kan ange en ny titel på undersökningen.
Du kan markera Meddela via e-post när det är färdigt, så får du ett e-postmeddelande när undersökningen är klar. Det går att ändra e-postadressen.
Du kan eventuellt välja formulärnamn eller formulär-id som gruppnamn i den sammanfogade undersökningen. Klicka på Verkställ för att starta sammanfogningen.
Är de valda undersökningar inte identiska, visas följande meddelande:
"De markerade undersökningarna har inte samma antal frågor och kan därför inte sammanfogas. Klicka på Bakåt och markera de undersökningar som kan sammanfogas"
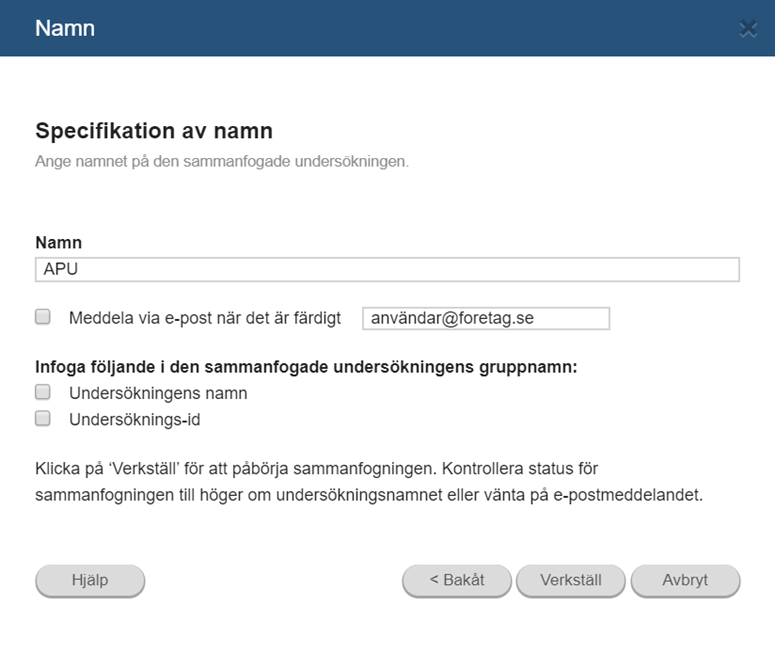
I defgo går det att sammanfoga undersökningar med de paneler som de implementerades med. Det gör du genom att använda alternativet Sammanfoga de kopplade panelerna till en panel med nya ID-nummer för respondenterna
Denna funktion kan användas om du vill sammanfoga undersökningar som implementerades med paneler. Processen är följande:
- - Två eller flera undersökningar sammanfogas till en ny, som innehåller alla svar
- - Alla paneler som användes för implementeringen av undersökningar sammanfogas till en ny panel
- - Undersökningarna ska vara identiska
- - De paneler som användes för implementeringen av sina respektive undersökningar ska ha identisk struktur
- - Antalet av bakgrundsvariabler måste vara identiskt, och de ska ha samma svarstyp (Bara ett svar, Fritext)
Den skapade undersökningen implementeras med en ny kopplad panel.
De undersökningar som ska sammanfogas måste uppfylla följande krav:
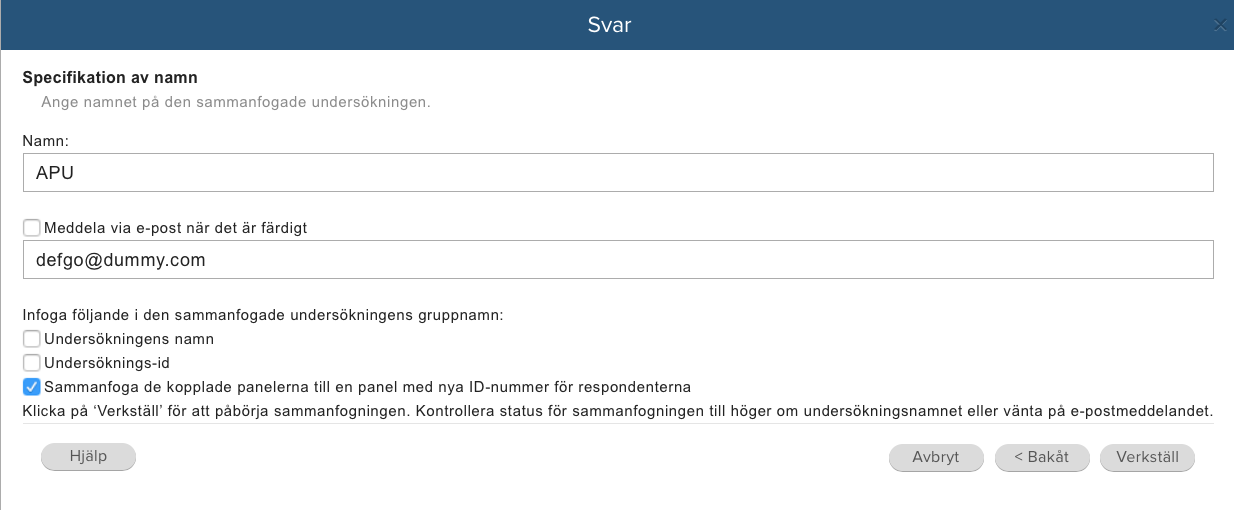
Om du har satt namn på frågorna i två eller flera undersökningar, kan dessa undersökningar sammanfogas baserat på frågenamn.
Frågorna i båda undersökningarna måste ha samma frågenamn. Svarsalternativen ska vara identiska och stå i samma ordningsföljd. (Se avsnittet om Namngivning av frågor.
Välj Undersökningarna är olika och måste sammanfogas baserat på frågenamn. Du kan välja mellan Alla frågor och Alla frågor utom bakgrundsdata (se relevanta avsnitt för mer information). Klicka på Nästa.
Följande meddelande visas. De valda undersökningarna sammanfogas baserat på frågenamn.
Klicka på Nästa för att fortsätta sammanfogningen..
Om en eller flera undersökningar har implementerats med panel kan du välja Alla frågor utom bakgrundsdata, så ingår inte paneldata i rapporten.
När du sammanfogar undersökningar som är helt identiska, kan du välja att bara sammanfoga utvalda frågor.
Välj Bara följande frågor (specificera frågenummer separerade med kommatecken) och ange frågenumren åtskilda med komma och/eller bindestreck, t.ex. 1,3,5-12. När du sammanfogar frågor eller frågeintervall är det lättare att lista frågeintervall med hjälp av bindestreck i stället för att ange varje frågenummer.
Klicka på Nästa, och ge den sammanfogade undersökningen ett nytt namn. Klicka på Verkställ.
Skapa din textanalys
Textanalys handlar i stora drag om att omvandla en öppen fråga till en sluten fråga, i syfte att ta fram statistik på den.
Processen för textanalys:
- Läs igenom ett rimligt urval av svaren innan de delas in i kategorier/grupper
- Gör ett utdrag av svaren till analysen med en så kallad kodplan
- Lägg till frågor för kodning
- Koppla (”koda”) fritextsvar till definierade frågor
Det är inte möjligt att skapa en kodplan innan undersökningen är avslutad, men ett par dagar dessförinnan kan du skapa ett förslag till kodplan.
Gå till Översiktssidan, klicka på din undersökning och välj Svar.
Välj sedan alternativet Textanalys.
En guide för Textanalys öppnas, och du får möjlighet att lägga till en ny kodad fråga, eller att välja en befintlig kodad fråga.
Du ska nu skapa svarsalternativ som kan inrymma de kategorier av fritextsvar du har skapat med din kodplan.
Det är också möjligt att välja mellan Bara ett svar eller Flera svar, eftersom fritextsvar kan innehålla flera olika svar.
Kom alltid ihåg att skapa ett svarsalternativ som heter "Annat / Övrigt" för att ta hand om de svar som inte kan grupperas enligt kodplanen.
Klicka sedan på Nästa, där respondenternas fritextsvar, respondentnummer, källfråga och målfråga visas i en ny guide.
Nu kan du koppla de enskilda svaren till definierade frågor via Kodfunktionen.
Markera fritextsvaret och välj Koda , och markera det låsta svar som fritextsvaret ska knytas till.
, och markera det låsta svar som fritextsvaret ska knytas till.
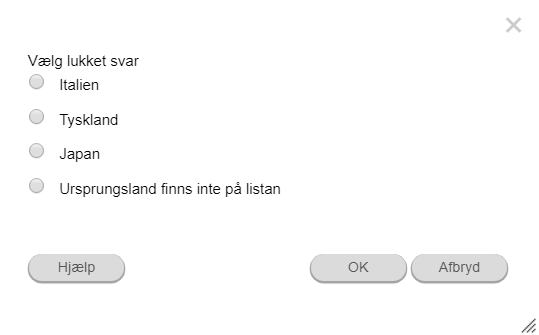
Det är också möjligt att koda flera frågor samtidigt genom att välja frågor i vänsterkolumnen, och utnyttja gärna sökfunktionen eller filtreringsmetoden Kodade / Okodade i listrutan för att hitta svar som inte är kodade.
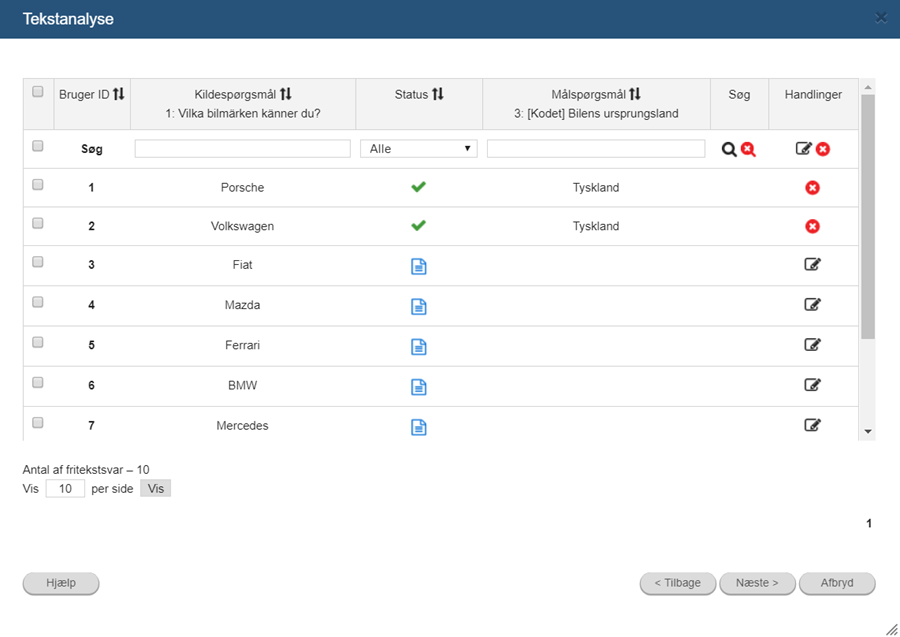
Videoguide
Tekstanalyse - Få mere ud af dine fritekster
Lägga till Rapporter
När en undersökning är genomförd och du har tagit bort eventuella ofullständiga eller oacceptabla svar (valfritt), kan du skapa olika typer av rapporter med hjälp av rapportfunktionen i defgo. Detta är även ett sätt att lära känna undersökningens data på ett grundligare och mer detaljerat plan – att testa dina hypoteser och hitta korrelationer mellan data.
Det är även möjligt att skapa en rapport medan undersökningen pågår utan att påverka svaren. Du kan använda funktionen Snabbrapport för att få en snabböversikt över antalet svar.
Rapporterna kan skapas i formaten HTML, Excel, Excel med diagram, Word och PowerPoint. Om du använder analysmodulen kan du skapa avancerade rapporter (som har flexiblare inställningar) i formaten HTML, Excel, Word, PowerPoint och PDF. Du kan spara rapporterna på datorns hårddisk, men det är även möjligt att spara dem online i defgo eller att publicera dem via en länk i ett e‑postmeddelande eller på en webbsida.
Rapporter i defgo skapas som bakgrundsjobb. Det betyder att när du har valt Lägg till ny rapport och gjort alla inställningar, kommer rapporten att visas direkt i projektlistan. Till höger om den nya rapporten visas en ikon, som är röd, gul eller grön. När ikonen är borta är rapporten färdig och kan öppnas genom att du klickar på rapporten namn.
Du kan ange din e‑postadress i den guide där du skapar den nya rapporten; då får du ett e‑postmeddelande när rapporten är färdig.
- Klicka på Analys-ikonen på menyn högst upp eller klicka på ditt frågeformulär från mappen på översiktssidan och välj Lägg till analysrapport.
- I det öppnade fönstret ska du välja en mapp, och i denna mapp väljer du det frågeformulär för vilket du vill skapa en analys. Klicka på OK. Fönstret för att skapa analysrapport öppnas.
När du har lagt till en analysrapport har du olika möjligheter i dialogrutan:
- Innehåll: Här kan du skapa och redigera de delar som ska läggas till i rapporten (tabeller och diagram).
- Inställningar: Denna flik använder du för att specificera inställningar för beräkningar. Exempelvis kan du välja hur data ska presenteras (absoluta tal eller procent), och om du vill beräkna genomsnitt eller standardavvikelse. Dessutom kan du på denna flik ange vilka språk rapporten ska skapas på, och om det ska ingå fritextsvar.
- Filter: På denna flik kan du redigera inställningar för filtrering av frågor i rapporten. Filter kan skapas på ett unikt användarnummer (userID), datum, svar på en viss fråga osv.
- Utskriftsformat och layout: Här finner du inställningar för rapportens utseende, såsom färg, storlek och typsnitt, marginaler och sidorientering.
- Rapportfil: Här kan du välja rapportformat, t.ex. HTML, Word eller PowerPoint.
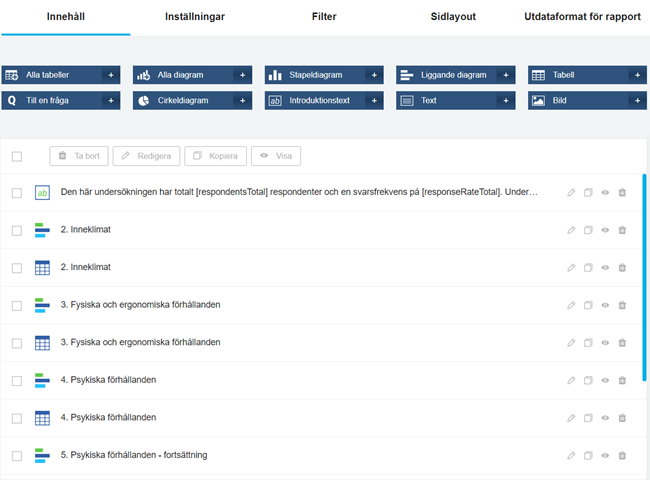
Klicka på Analys-ikonen på menyn högst upp eller klicka på ditt frågeformulär från mappen på översiktssidan och välj Lägg till analysrapport.
- Lägg till tabeller för alla frågor - detta alternativ lägger till tabeller för alla frågor i undersökningen, samt introduktionstext med information om undersökningens bakgrundsdata. Introduktionstexten kan raderas.
- Lägg till diagram för alla frågor – detta alternativ lägger till tabeller och diagram för varje fråga, samt introduktionstext med information om undersökningens bakgrundsdata. Introduktionstexten kan raderas.
- Lägg till en fråga – en knapp för att lägga till en fråga i taget i rapporten, med de enskilda inställningarna för varje objekt.
- Lägg till stapeldiagram opretter søjlediagram baseret på dit valgte spørgsmål.
- Lägg till cirkeldiagram opretter cirkeldiagram baseret på dit valgte spørgsmål.
- Lägg till ligganda stapeldiagram opretter liggende søjler diagram baseret på dit valgte spørgsmål.
- Lägg till tabell opretter en tabel baseret på dit valgte spørgsmål.
- Introduktionstext – på denna flik lägger du till bakgrundsinformation, såsom totalt antal respondenter, svarsfrekvens och undersökningsdatum. Följande nyckelord kommer att ersättas med specifika data:
[respondentsTotal] – det totala antalet respondenter som deltagit i undersökningen;
[responseRateTotal] – svarsfrekvensen i procent;
[surveyStartDate] – start och [surveyEndDate] - slutdatum för undersökningens implementering;
[filter] – filter som används för att skapa rapporten;
[respondentsFilter] – svarsfrekvens som uppfyller filtervillkoren ;
[reportCreationTime] – tidpunkt då undersökningen skapades.
- Lägg till text – flik där du kan lägga in din egen text i rapporten. Exempelvis kan det vara en inledning, en förklaring till rapporten eller några diagram.
- Lägg till bild – på denna flik kan du lägga in en bild i rapporten.
Du kan lägga in en bild från en extern källa eller en som har laddats ned från defgo tidigare. För att lägga in bilden från en extern källa på nätet kopierar du bildens webbadress (URL) och klistrar in den i fältet Bildens webbadress. För att lägga in en bild som har laddats ned tidigare väljer du den från den nedrullningsbara menyn.
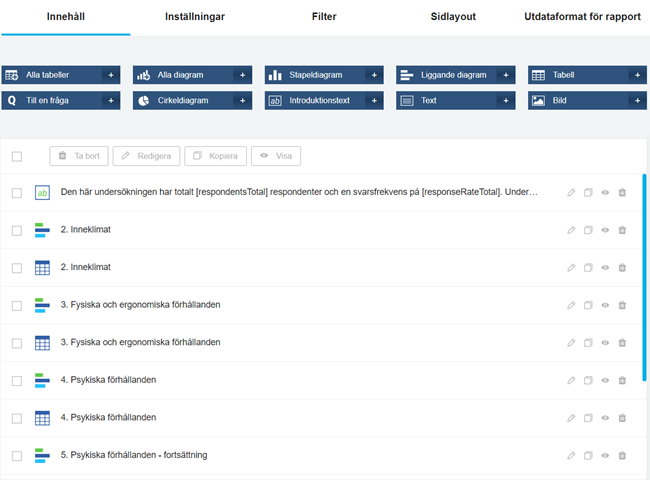
I den vertikala listen till höger finns det ikoner för att redigera flera objekt samtidigt:
Dra och slipp för att ändra ordningen. Högerklicka och välja: ta bort, kopiera, byt typ(väljer en grafisk representation - diagram eller tabell), Välj fråga(tar fram en meny med dataalternativ) och filter(filterinställningar för objektet).
Väljer alla objekt i listan. 
Redigera vald post. 
Kopiera markerada objekt.
Ta bort markerada objekt.
Förhandsgranskning vald objekt.
Ta bort alla objekt. 
För att redigera individuellt objekt, klicka på ett objekt och använd funktionerna: välj typ, välj data och filtrera.
Redigera, kopiera, visa och ta bort knappar till höger om varje objekt.
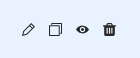
När du har lagt till en analysrapport öppnas en dialogruta, med flikan Innehåll aktiverad.
När du öppnar Innehållet för första gången skapas listan som standardinställning.
Högst upp i dialogrutan finns knappar för att lägga till nya objekter.
För varje objekt kan du lägga till Korstabulering . Klicka till exempel på objektet Lägg till tabel och välj flikan Korstabulering i rutan Välj innehållstyp.
Markera fältet Korstabuleringsfråga och lägga till frågorna du önskar korstabulera i din rapport. Klicka OK.
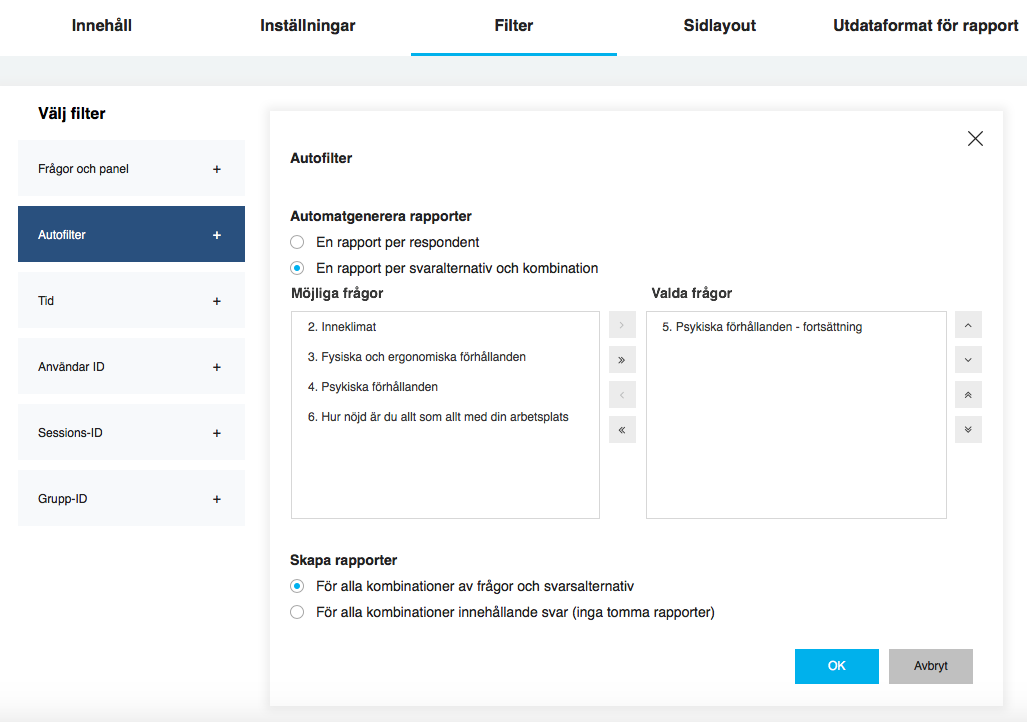
Klicka på Analys-ikonen på menyn högst upp eller klicka på ditt frågeformulär från mappen på översiktssidan och välj Lägg till analysrapport.
På fliken Inställningar kan du ställa in beräkningsfunktioner för genomsnitt eller index.
Genomsnitt, index och standardavvikelse är statistikfunktioner som kan ingå i rapporter. För var och en av dem kan du ange antalet decimaler. Dessa funktioner har sina egna formler, som beskrivs nedan.
där: n är det totala antalet respondenter som besvarade frågan:
- m är antalet svarsalternativ
- count[i] är antal respondenter som har valt just det svarsalternativet weight[i] är viktningen för aktuellt svarsalternativ
- weight[i] är viktningen för aktuellt svarsalternativ
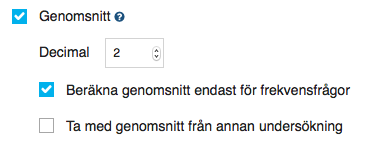
Genomsnittet är det viktade medelvärdet enligt följande formel:

Exempel:
Skapa ett nytt frågeformulär med en fråga av matristyp: (1.1.)
Enskilda inställningar som Startvärde, Ökning och Riktning beaktas vid beräkning av genomsnitt. För andra frågetyper, utom matrisfrågor, är dessa inställningar är alltid desamma och kan inte ändras. Matrisfrågornas inställningar kan alltid ändras, även om datainsamlingen redan har skett.
Om du vill ändra inställningarna för en frekvensfråga måste du öppna rapporten, välja en fråga och klicka på Inställningar. Gå sedan till Inställningar för Matris:
Där kan tre parametrar specificeras för varje fråga: 1.2.
- Startvärde – viktningen av det första värdet på skalan
- Ökning – hur mycket viktningen ska öka för varje steg
- Riktning – åt vilket håll viktningen av stegen ska öka
Låt oss beräkna genomsnittet för den första underfrågan. De inställningar som beskrivs ovan behålls utan förändringar. Besvara formuläret flera gånger och skapa en analysrapport. När du skapar rapporten markerar du följande alternativ på fliken Inställningar:
- Absoluta tal
- Procentandel
- Frågebas
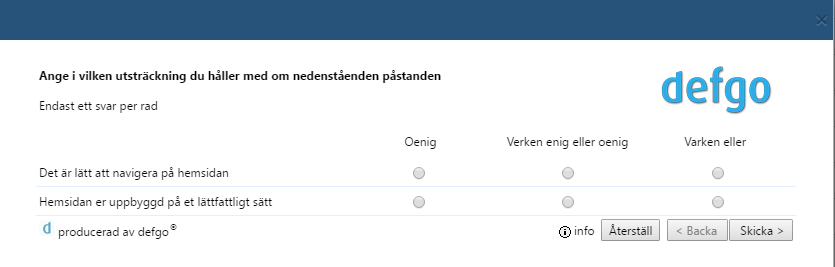
1.2.
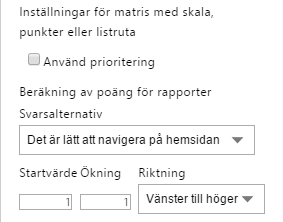
Öppna rapporten och gå tillbaka till frågan som du skapade tidigare.
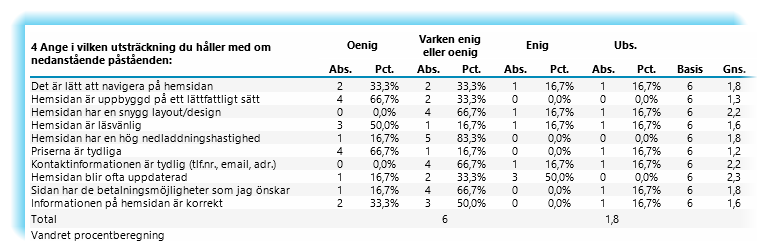
Låt oss beräkna genomsnittet för den första underfrågan. Svaren är:

Gör så här för att beräkna viktning för vart och ett av svarsalternativen: I inställningarna för frågan för detta alternativ ställer du in startvärdet och ökningen till 1. När riktningen är Från vänster till höger ser svarens viktning ut så här:

Som framgår av tabellen är viktningen av svaren för det första värdet på skalan (Mycket glad) lika med det ursprungliga värdet, d.v.s. 1. För varje efterföljande värde på skalan ökar viktningen med ett värde, d.v.s. med 1. Ökningen går från vänster till höger, enligt inställningen i fältet Riktning. Multiplicera antalet frågor med deras viktning och summera värdena:
(2*1 + 1*2 + 1*3 + 0*4) = 7
Ta nu fram information om hur många som besvarade frågan. Vid beräkning av genomsnittet räknas inte de respondenter som inte svarade på frågan. Du kan se deras antal i kolumnen Obesvarat.
Alltså har vi frågebasen = 5-1 = 4
Och sedan beräknas genomsnittet:
7/4 = 1,75
DATAPRESENTATION
När du har lagt till en analysrapport väljer du fliken Inställningar, där du ska markera rutan Procentandel.
Samtidigt har du möjlighet att ange några ytterligare inställningar som:
- Antal decimaler – I fältet anger du hur många decimaler som ska visas i rapporterna.
- Inkludera obesvarade – För att se uppgifter om respondenter som inte besvarade frågan använder du alternativet Inkludera obesvarade. I så fall omfattar beräkningen personer som valde att inte att besvara frågan, och som alltså gick miste om den. Om du lämnar rutan tom kommer rapporten att innehålla en rad med antal obesvarade frågeformulär.
När du har lagt till en analysrapport väljer du fliken Inställningar, där du ska markera rutan Inkludera öppna svar.
Med denna inställning aktiverad visas respondenternas svar på öppna frågor. Det kan röra sig om svaren på frågor av typen Fritextsvar eller kommentarer till slutna frågor.
Det går även att låta rapporten innehålla information om respondenter som lämnat öppna svar. Använd nedrullningslistan Lägg till under alternativet Inkludera öppna svar för att välja vilken information som ska ingå. Du kan infoga användar-ID eller sessions-ID, eller information från den panel som undersökningen bygger på.
När du har lagt till en analysrapport går du till fliken Inställningar, där du kan välja språk för analysrapporten
Tänk på att du först måste lägga till ett rapportspråk under Språkversioner
Notera att du också kan använda huvudspråket som rapportspråk.
Språkversion och Systemspråk är de språk som kan väljas för rapporten.
Språkversionen är språket för frågor och svar.
Systemspråket är det språk som används för att presentera systemets specialtexter såsom Genomsnitt, Index och Frågetyp. För att skapa en rapport med flera språk måste du välja dem för rapporten (med alternativet Språkversion).
När du har lagt till en analysrapport går du till fliken Inställningar, där du kan välja systemspråk för analysrapporten
Tänk på att du först måste lägga till ett rapportspråk under Språkversioner
Språkversion och Systemspråk är de språk som kan väljas för rapporten.
Språkversionen är språket för frågor och svar.
Systemspråket är det språk som används för att presentera systemets specialtexter såsom Genomsnitt, Index och Frågetyp. För att skapa en rapport med flera språk måste du välja dem för rapporten (med alternativet Språkversion).
I defgo finns tre typer av filter:
- Globala filter- gäller hela rapporten – var och en av rapportens komponenter (diagram eller tabeller) skapas utifrån detta globala filter.
För att skapa ett globalt filter klickar du på fliken Filter och Lägg till. - Autofilter - Med autofilter kan du skapa rapporter med data sorterade enligt de frågor som ingår i filtret. Här kan du välja alla svarskombinationer för en fråga och exempelvis skapa 200 rapporter med ett klick, i stället för att skapa den var och en för sig. Läs mer här
- Lokala filter - Ett lokalt skapas bara för ett rapportobjekt. Filterinställningarna kan bara användas för ett objekt.
Öppna rapporten. välj fliken Innehåll och klicka på den fråga du vill filtrera data för. Klicka Filter, välj fliken Filter och markera Globalt filter eller Lokalt filter. Klicka Lägg till och sen får du välja filtreringsmetod.
Varje flik motsvarar en filtertyp. Du kan välja filtreringsalternativ för varje flik – de kommer alla att sparas och användas i rapporten. När alla filterinställningar är klara klickar du på OK.
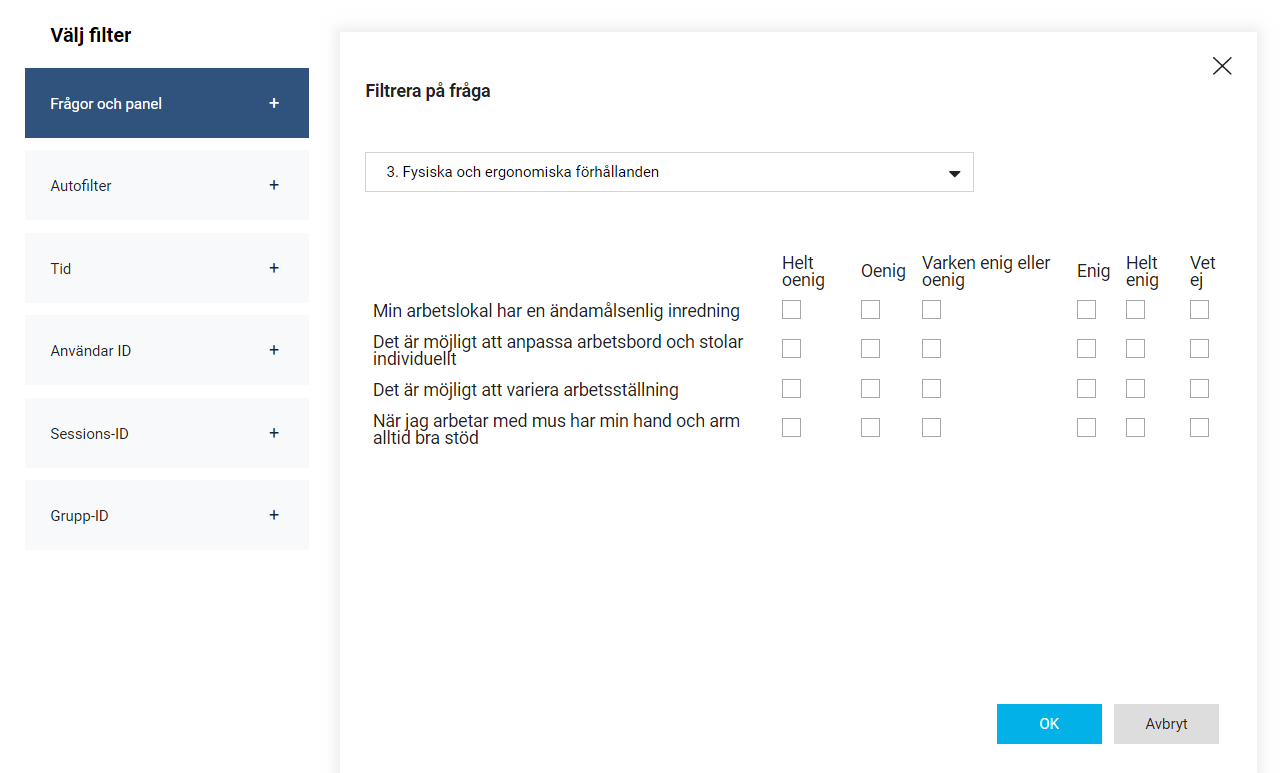
Obs: Om du vill ta bort alla filter på en gång kan du använda Ta bort alla.
När du har lagt till en analysrapport väljer du fliken Filter, där du kan välja Autofilter för analysrapporten
Med denna funktion kan du välja alla svarskombinationer för en fråga och exempelvis skapa 200 rapporter med ett klick, i stället för att skapa den var och en för sig.
Obs. Det är möjligt att markera Skapa rapporter för alla kombinationer av svarsalternativ som har valts (för att undvika tomma rapporter).
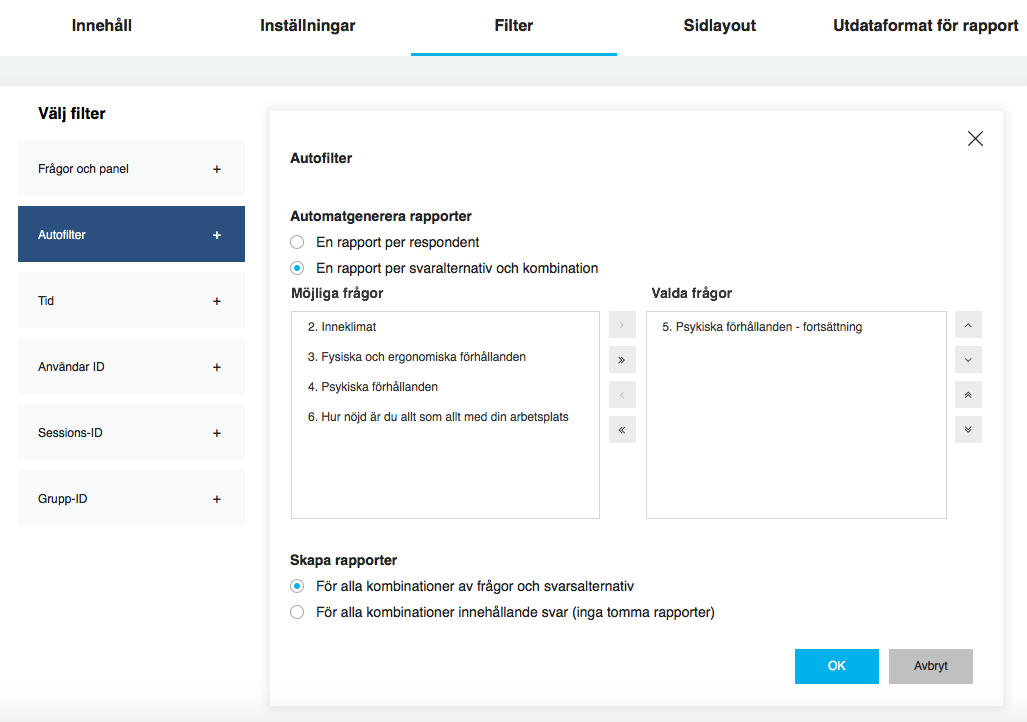
Från den nedrullningsbara menyn Filtrera på fråga väljer du den fråga som motsvarar de data du vill sortera. Sedan anger du den svarstyp som motsvarar det val som ska göras.
I menyn för filterval väljer du frågan och svarsalternativet.
Då innehåller rapporten bara svar från respondenter som valde det angivna svarsalternativet på den fråga du har valt i filtret. Spara filtret, skapa en analysrapport och öppna den. Nu finns det bara ett svar i rapporten, som du kan se på bilden nedan:
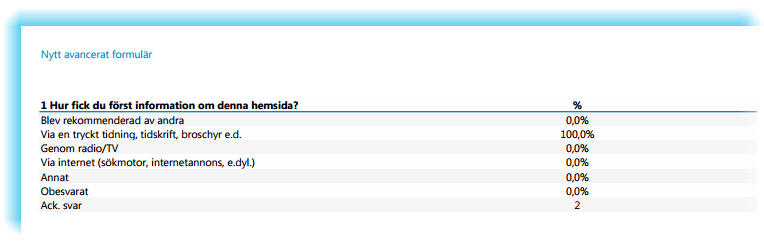
Fliken för filtrering på fråga ser ut så här:
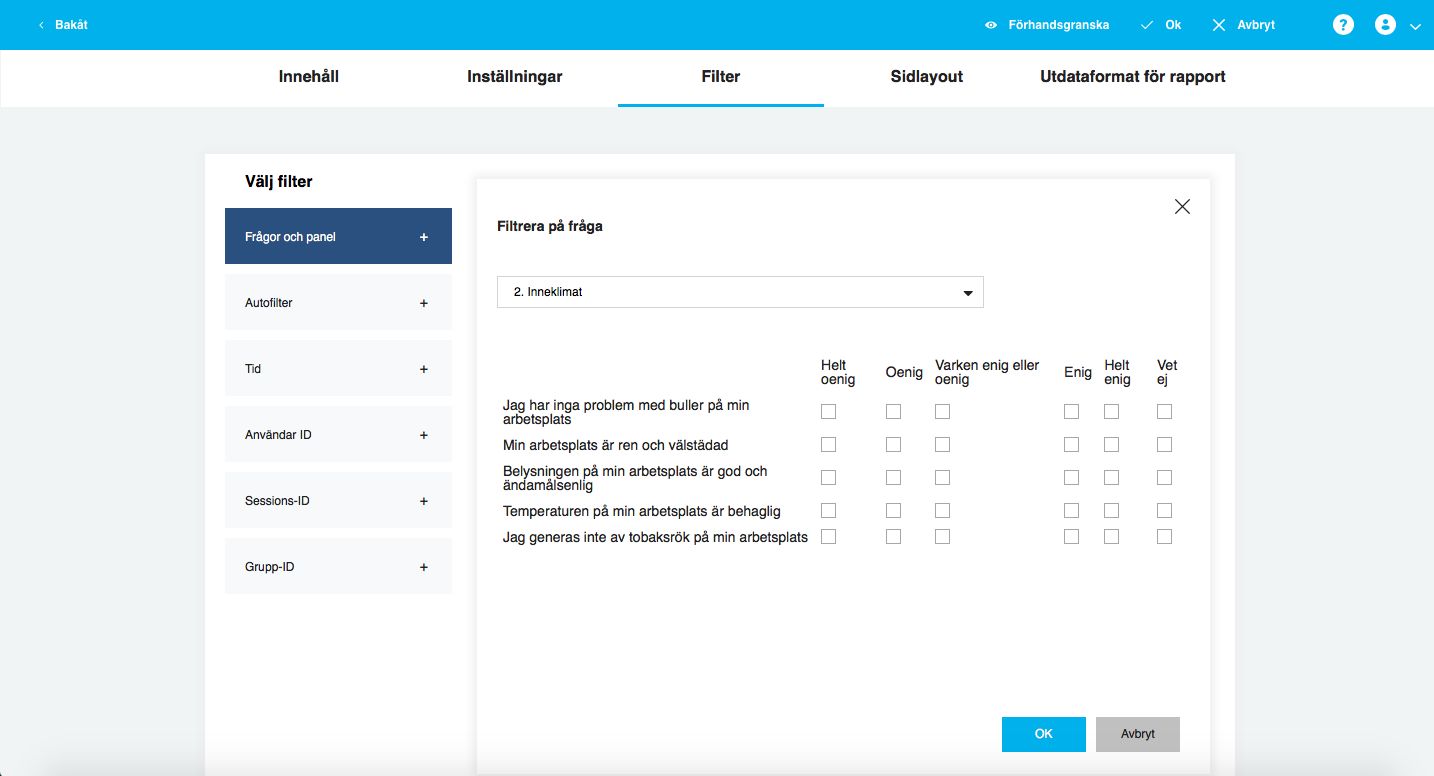
Med funktionen för filtrering på användar ID kan du välja ut respondenter vars svar ska visas i rapporten. Varje respondent har ett unikt användarnummer. Bara svar från respondenterna med de valda ID-numren kommer att visas i rapporten.
Om ett frågeformulär är implementerat med panel eller om användar-id anges (exempelvis från pappersbaserade frågeformulär), är det möjligt att skapa en rapport för valda användar-id. Du kan även göra en individuell rapport per respondent.
I listan Filtrera på användar ID kan du se de unika numren för de respondenter som besvarat undersökningen. I den högra listan anges de respondenter som ska passera filtret. Du kan lägga till, ta bort, eller flytta respondenter mellan listorna med knapparna Lägg till, Ta bort, Lägg till alla och Dölj alla markerade.
Exempel: Välj en respondent med det unika numret 1 och klicka på Lägg till. Den respondentens ID-nummer flyttas då till den högra listan.
Spara filterinställningarna, och skapa sedan en analysrapport och öppna den. Som du kan se i bilden nedan finns det bara ett svar i rapporten.
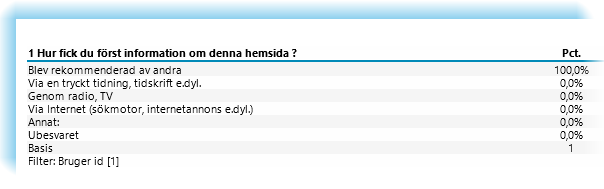
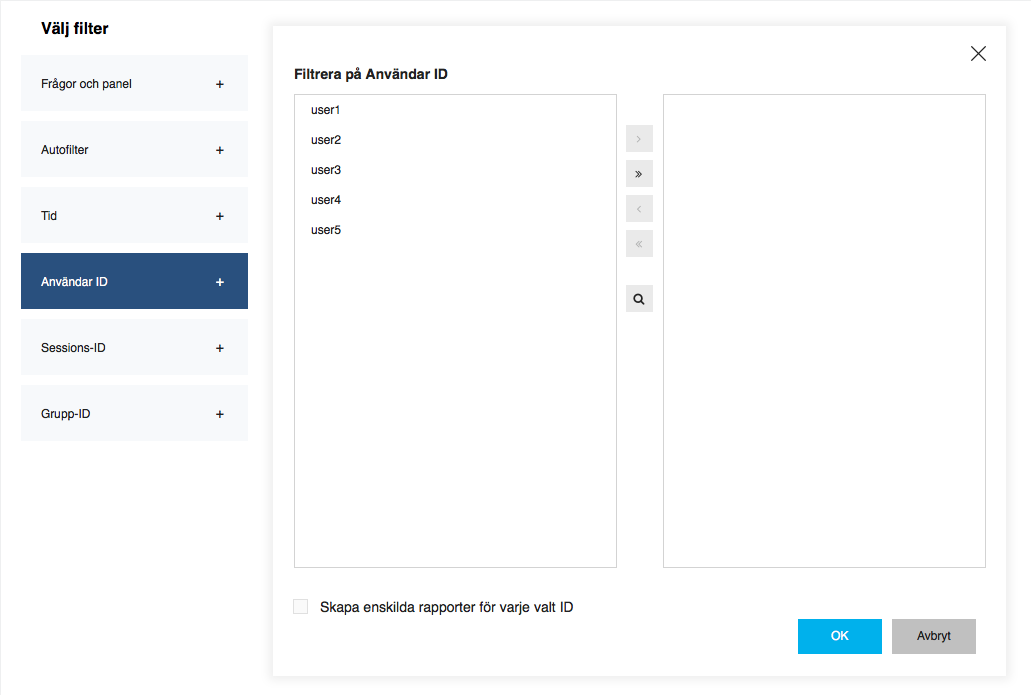
Genom att filtrera på tid kan du välja ut svar från de respondenter som svarade under en viss tidsperiod. Det finns fem alternativ för filtrering på tidsperiod.
- Alla (inget filter) – detta är standardalternativet. I det här fallet innehåller rapporten alla svar oavsett när undersökningen besvarades.
- För en vecka sedan – rapporten innehåller de svar som gavs under den senaste sjudagarsperioden från aktuellt datum.
- Förra veckan – rapporten innehåller de svar som gavs från måndag till söndag i förra veckan.
- Förra månaden – rapporten innehåller de svar som gavs den senaste månaden (från den första till den sista dagen i föregående månad).
- Start- och slutdatum för svar – med detta alternativ kan du manuellt välja svarsperiod.
Tips: Det är lättare att använda den nedrullningsbara kalendern om du väljer Start- och slutdatum för svar.
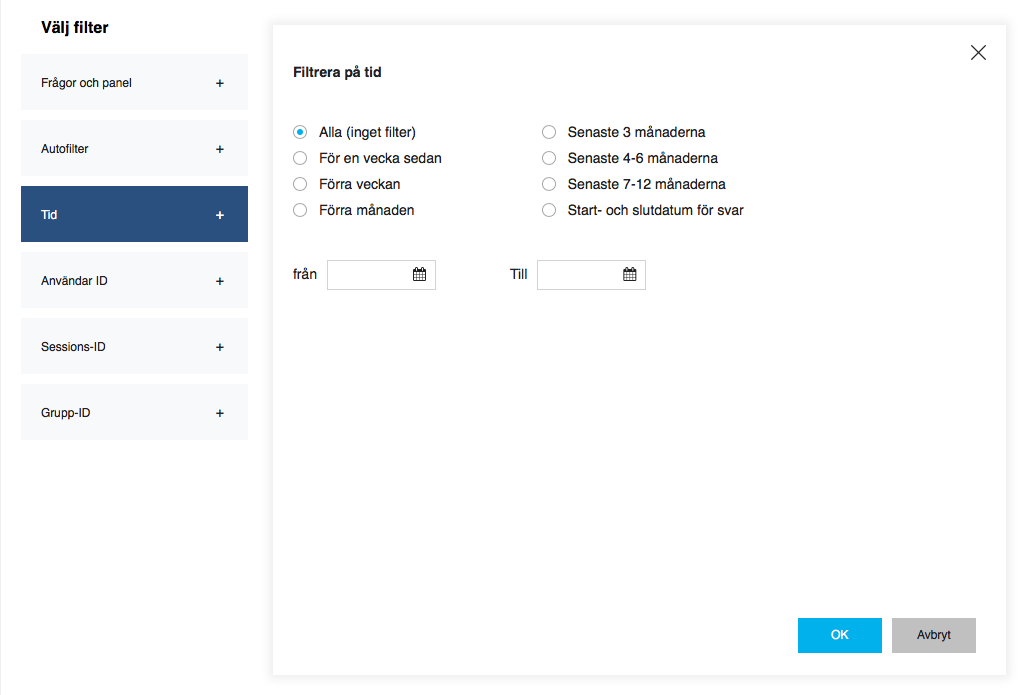
Klicka på undersökningen, välj Lägg till analysrapport, klicka på relevant fråga och klicka på Byt typ…, välj typen Övrigt, så visas Net Promoter Score® på den högra sidan av guiden.
Net Promoter Score® på den högra sidan av guiden.
Här kan du se fyra typer av diagram: Cirkel, Grupperad stapel, Staplad fraktionsstapel, Staplad liggande fraktionsstapel.
Välj önskad diagramtyp och klicka på OK för att skapa en analysrapport.
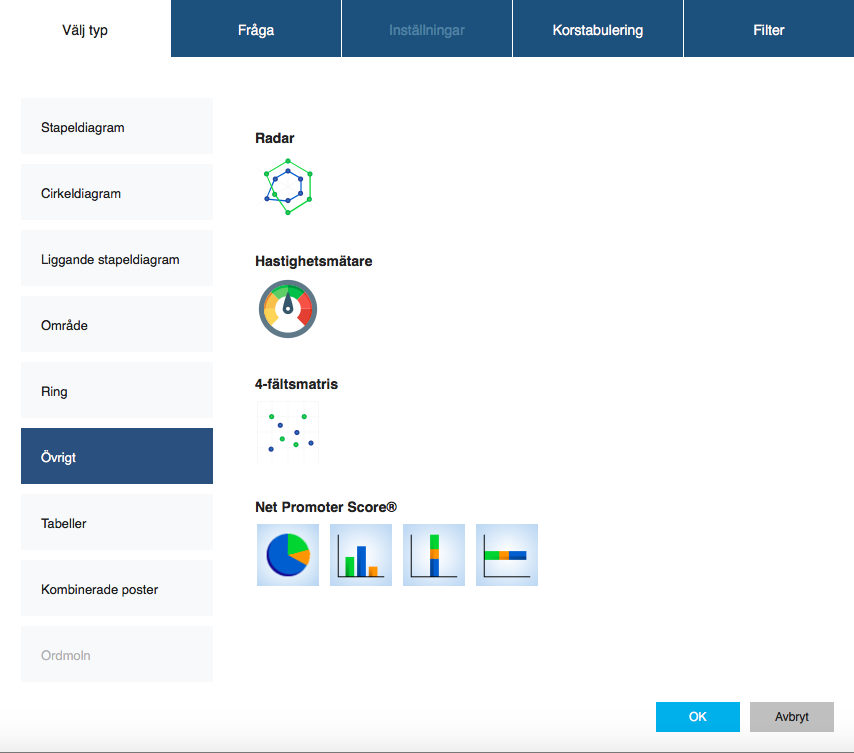
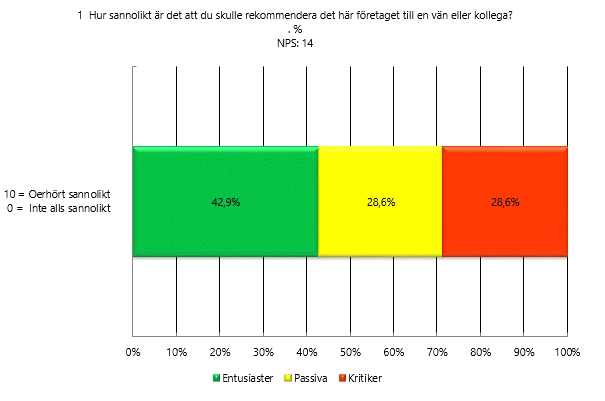
RAPPORT LAYOUT
När du har lagt till en analysrapport väljer du fliken Utskriftsformat och layout, där du kan redigera analysrapportens layout.
Här kan du välja de bilder som ska användas för att skapa framsidan. Du kan använda både de bilder som tidigare laddats upp till defgo, och bilder från den externa resursen.
Om du vill infoga en bild, väljer du den från popup-menyn eller kopierar länken till den.
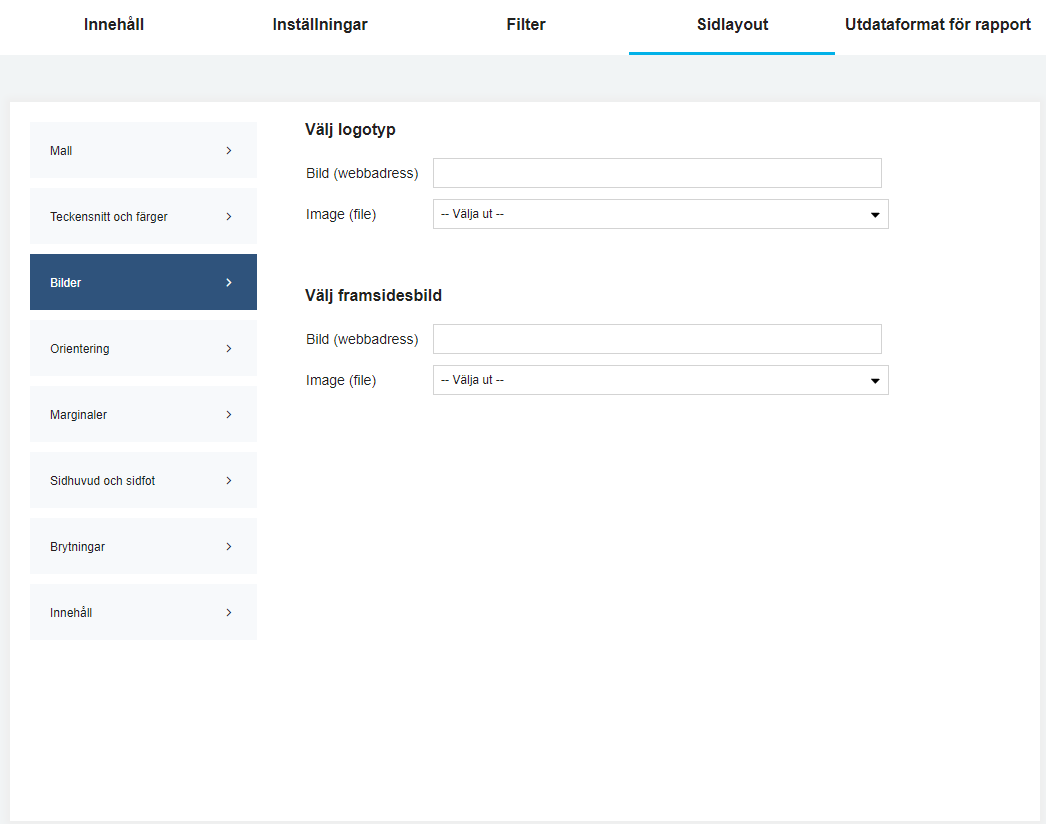
När du har lagt till en analysrapport går du till fliken Utskriftsformat och layout, där du kan redigera analysrapportens layout.
Här kan du ange att gruppera poster (tabeller och diagram) i rapporten.
- En post per sida
- Kompat uppställning av poster
- Gruppera efter frågor
Exempel på en rapport med En post per sida.
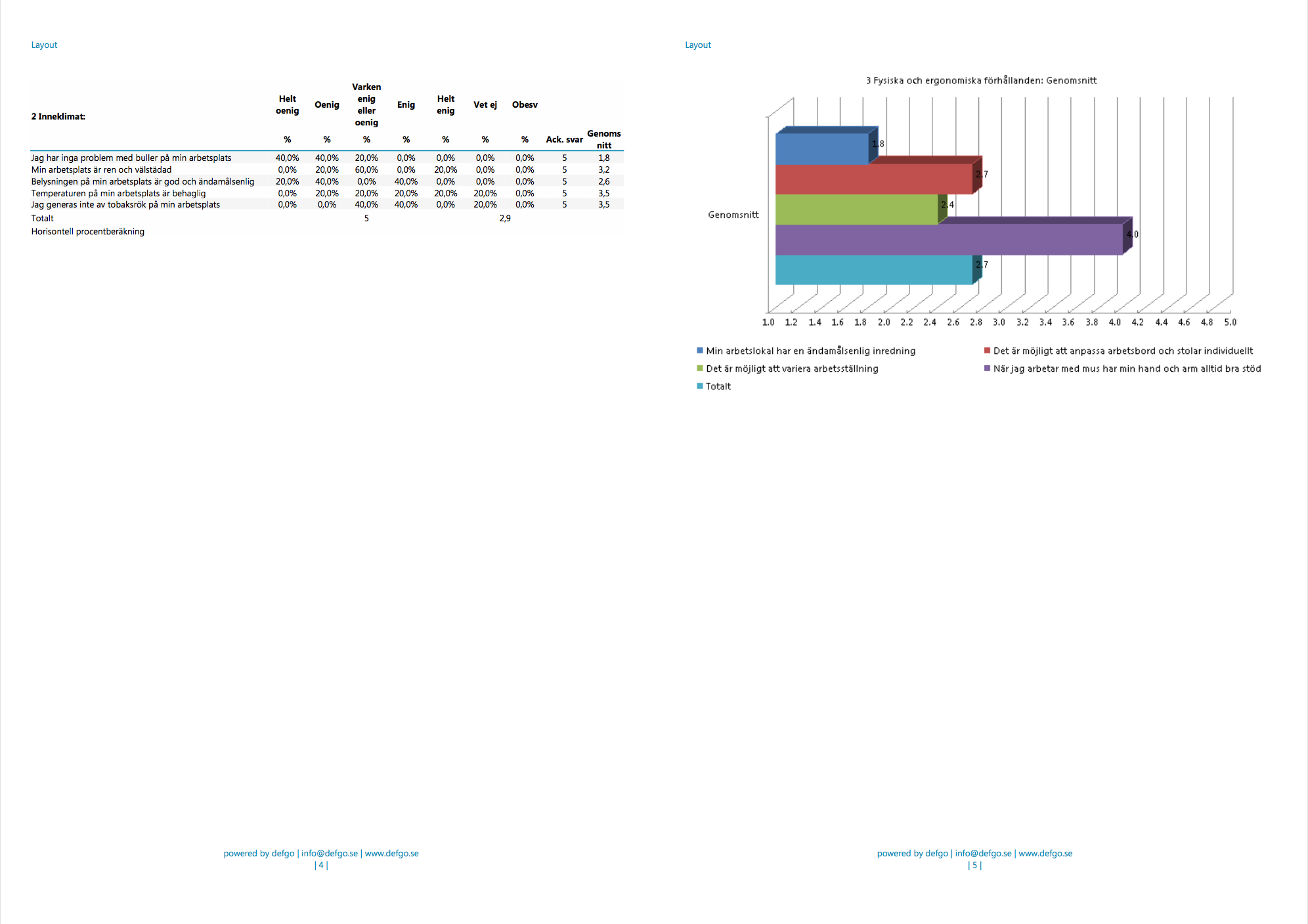
Exempel på en rapport med Kompakt uppställning av poster..
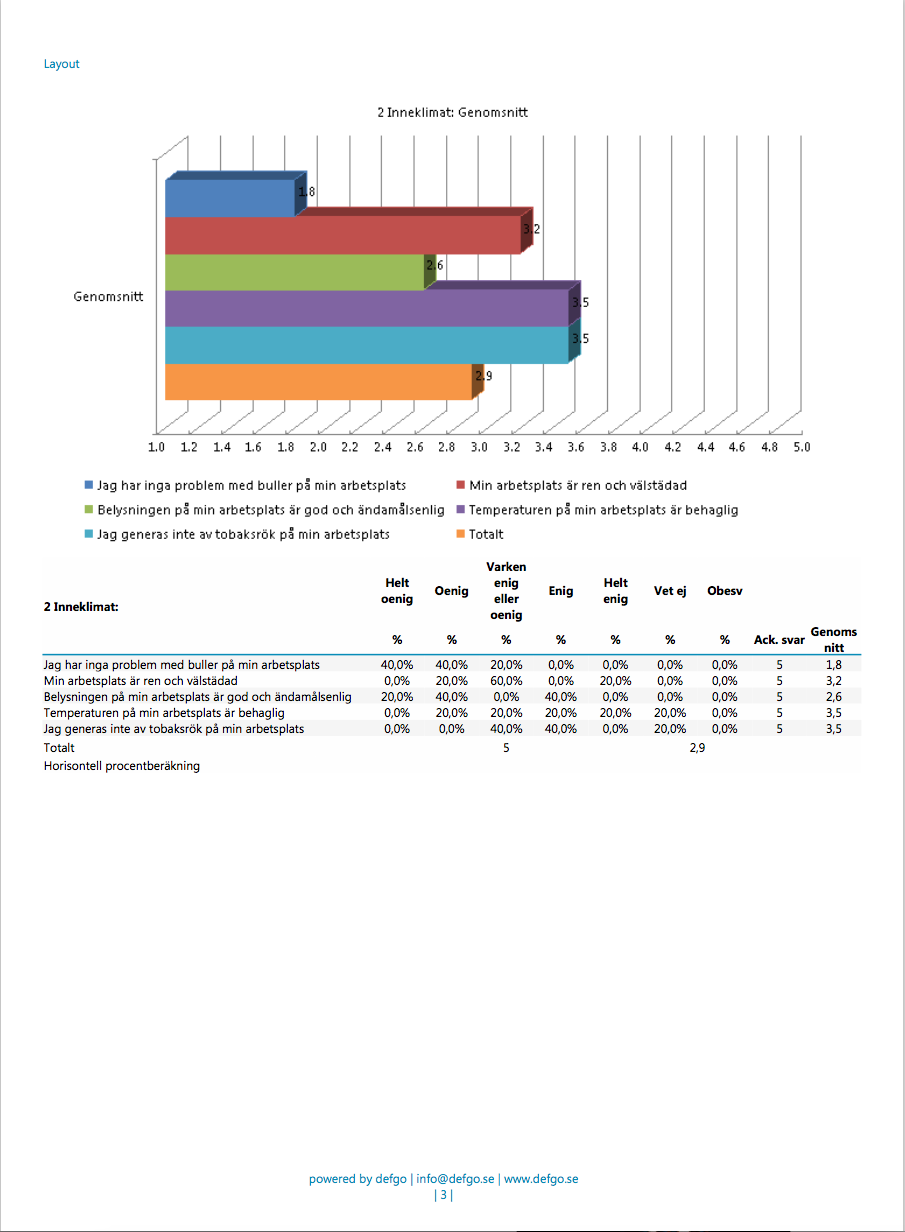
Exempel på en rapport med Grupper av poster..
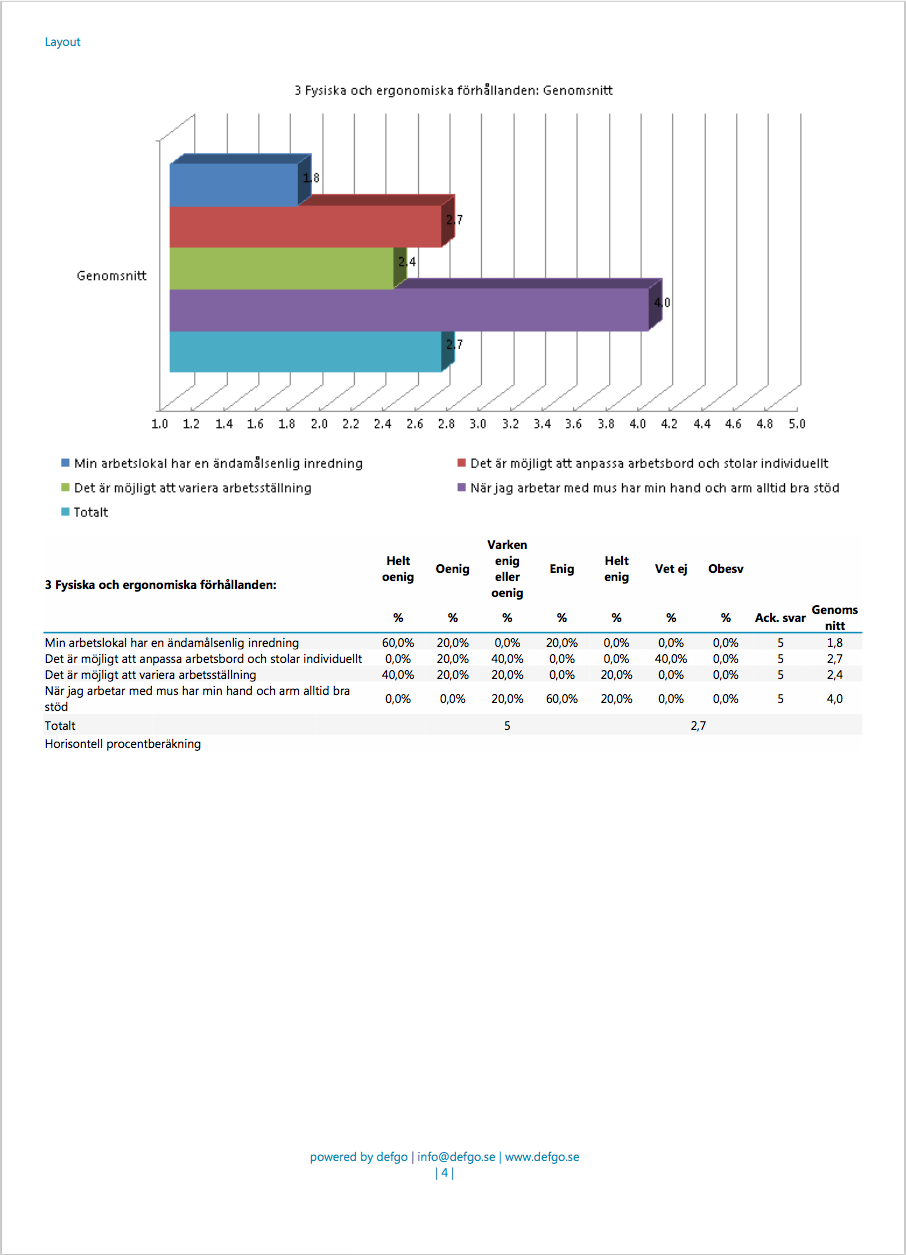
Rapportmall
När du har lagt till en analysrapport går du till fliken Utskriftsformat och layout, där du kan redigera analysrapportens layout.
Mallar kan användas antingen automatiskt eller manuellt genom val av en befintlig mall.
Du kan skapa dina egna rapportmallar och lagra dem i systemet med alla nödvändiga inställningar. När du har lagt till en analysrapport väljer du fliken Rapportformat och markerar rubriken Rapportmall.
Manual inställning
Under Rapportmall väljer du önskad rapportmall från Välj layoutinställningar. Klicka på Verkställ så används inställningarna.

Via användarinställningar
- Skapa en mall för en analysrapport.
- Gå till användarinställningarna.
- På den sista fliken måste du välja den tidigare skapade rapporten under Standardmall för rapporter:
- Klicka på Verkställ för att spara inställningarna
På så sätt får varje ny rapport som du lägger till samma inställningar som den valda rapportmallen.
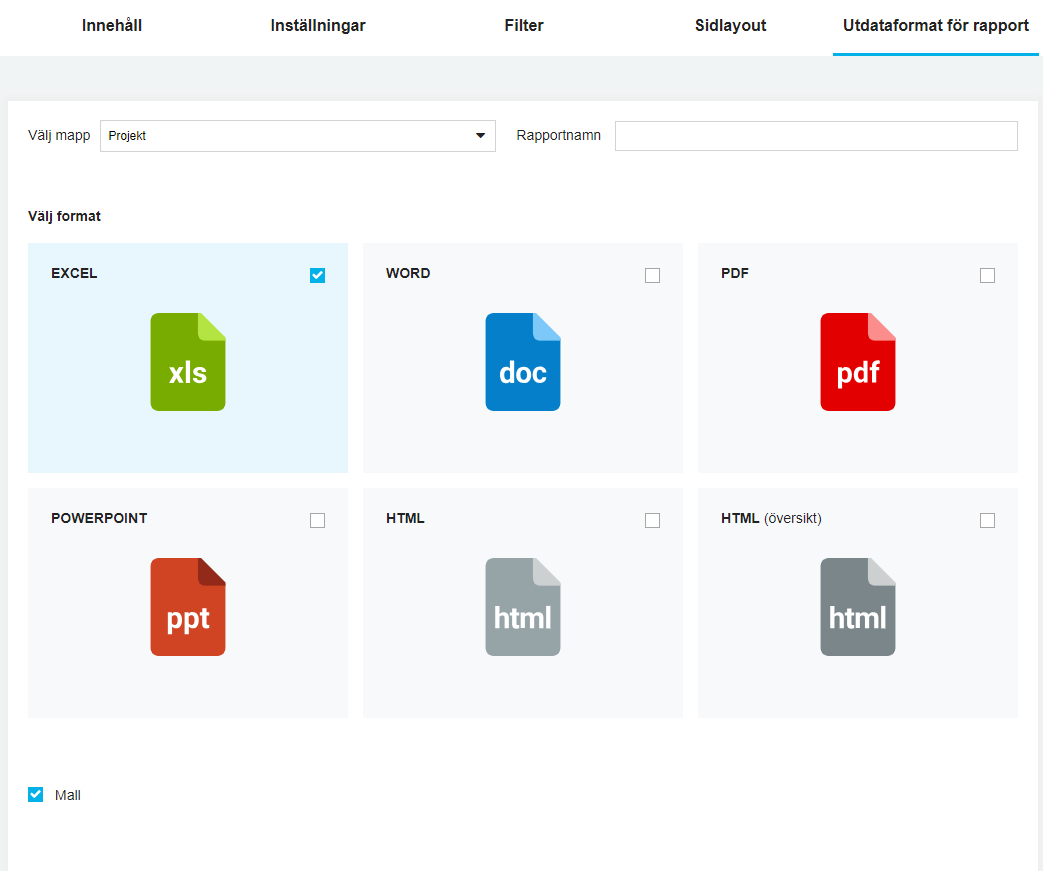
Det går att skapa en rapportmall i Word
Skapa dokumentet i Word och gör önskade inställningar, såsom teckensnitt och storlek för rubriker och normal text, färger, marginaler, sidorientering, sidhuvud, sidfot osv.
Ladda upp Wordfilen till din projektmapp på översiktssidan i defgo via Visa avancerat menu och Ladda upp fil. Hent wordskabelonen i rapporten via fanebladet Sideindstillinger og Layout.
Man kan uploade indstillinger fra filer i * doc og * docx.
Funktioner för Rapporter
När du har sparat rapporten i defgo, visas rapportens namn i projektlistan. Rapportnamn, id-nummer, tillkomstdatum och format visas tillsammans.
Om du klickar på rapportens namn, visas en popup-meny med olika alternativ. De förklaras nedan.
Gå till Översiktssidan och klicka på din rapport.
Klicka på Dela, och ange start- och slutdatum för tillgänglighet. Välj eventuellt en åtkomstkod, och klicka på Nästa.
Du kan nu dela länken till rapporten, och när du har klickat på Verkställ skapas en länk till rapporten i kolumnen Delat på Översiktssidan.
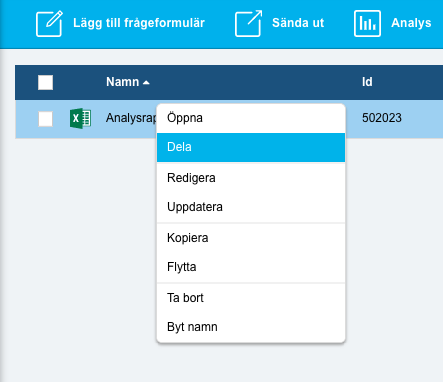
Klicka på Lägg till bokning i Visa avancerat menu för att skapa en ny uppgift.
Funktionen ger möjlighet till automatisk uppdatering av rapporter. Det är möjligt att automatisera uppgifter som att uppdatera rapporter.
Lägg till ny uppgift innehåller tre flikar: Uppgift, Boka och Meddelande.
Uppgift
På den första fliken, Uppgift, kan du välja dokumentformat och uppgift. Det är bara möjligt att automatisera uppdatering av rapporter.
De rapporter som visas finns i den valda mappen. Man bör därför först välja mapp och sedan välja Lägg till bokning i Visa avancerat menu. Man kan välja upp till 10 rapporter samtidigt.
Man kan antingen välja att automatiskt uppdatera valda rapporter från listan eller att uppdatera samtliga rapporter i den valda mappen eller mapparna.
Man kan välja upp till fem mappar samtidigt.
Som standardinställning är uppgiften aktiverad. Det anges genom att rutan Aktiverad är förbockad. Om du vill avaktivera en eller flera uppgifter, markerar du uppgiften i listan och tar bort bocken.
En avaktiverad uppgift markeras i projektmappen med en röd cirkel och ett vitt kryss. Om du vill aktivera en uppgift igen väljer du Kör. Nästa kördatum visas i kolumnen Datum för bokade uppgifter.
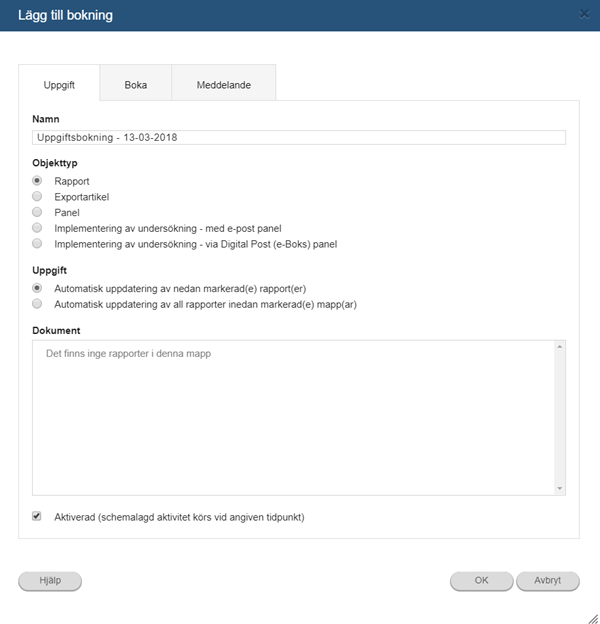
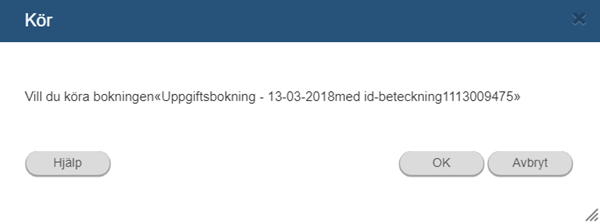
Boka
På fliken Boka kan du göra inställningar för uppdatering.
Som standard är dagens datum valt som startdatum. Standardinställningen för slutdatum är en månad framåt. Glöm inte att vid behov justera standardinställningarna.
I listrutan Boka uppgift väljer du hur ofta rapporten/rapporterna ska uppdateras. Rapporterna kan uppdateras med avseende på dag (t.ex. var tredje dag), vecka (t.ex. var tredje vecka på tisdagar) eller månad.
Meddelande
På fliken Meddelande kan du definiera e-posttext och mottagare av meddelandet när rapporterna har uppdaterats.
Här kan du redigera ärenderubriken för e-postmeddelandet, e-postadress till avsändaren, e-postadress för svar, textformat och meddelandetext.
Du rekommenderas att kontrollera inställningarna under Meddelande, om du vill få ett e-postmeddelande med besked om en uppdaterad eller saknad rapport.
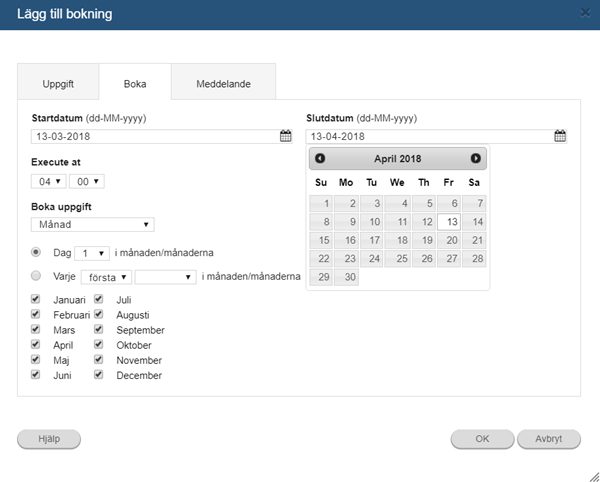
Om du vill ta bort en rapport som är aktiverad som en bokad uppgift, blir du ombedd att bekräfta.
Om uppgiften bara omfattar en enskild rapport, avaktiveras uppgiften automatiskt när rapporten tas bort. En avaktiverad uppgift markeras i projektmappen med ett vitt kryss i en röd cirkel.
Om uppgiften omfattar flera rapporter, kan vissa rapporter tas bort. Uppgiften kommer fortfarande att vara aktiv, men rapporterna tas bort från listan över rapporter i uppgiftsguiden.
Om uppdateringen inte kan ske (t.ex. om rapporten saknas), skickas ett meddelande via e-post. Meddelandet skickas till avsändarens e-postadress. Detta är inte den vanliga e-postadressen för mottagare. Om avsändar- och mottagaradress är olika, får alltså slutanvändaren av rapporten inte felmeddelandet.
Ta bort uppgiften genom att klicka på den och välja Ta bort.
Klicka på din Analysrapport från översiktssidan och välj Dela.
Dela rapporten via e-post och öppna defgo-rapportlänken på din telefon.
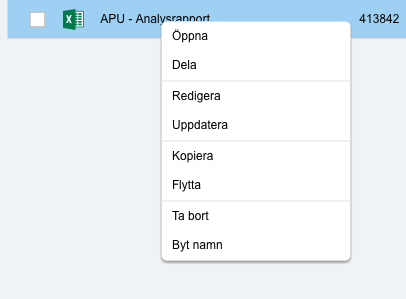
Android
Om du använder ett Android-operativsystem, klickar du på menyikonen ⋮på navigeringsverktygsraden.
Klicka sedan på Lägg till på startskärmen / Add to homescreen.
Ange ett namn, exempelvis defgo,och klicka på Lägg till - På Firefox / Samsung är det inte möjligt att namnge rapportlänken.
Du har nu defgo som en app och kan nå data när som helst!
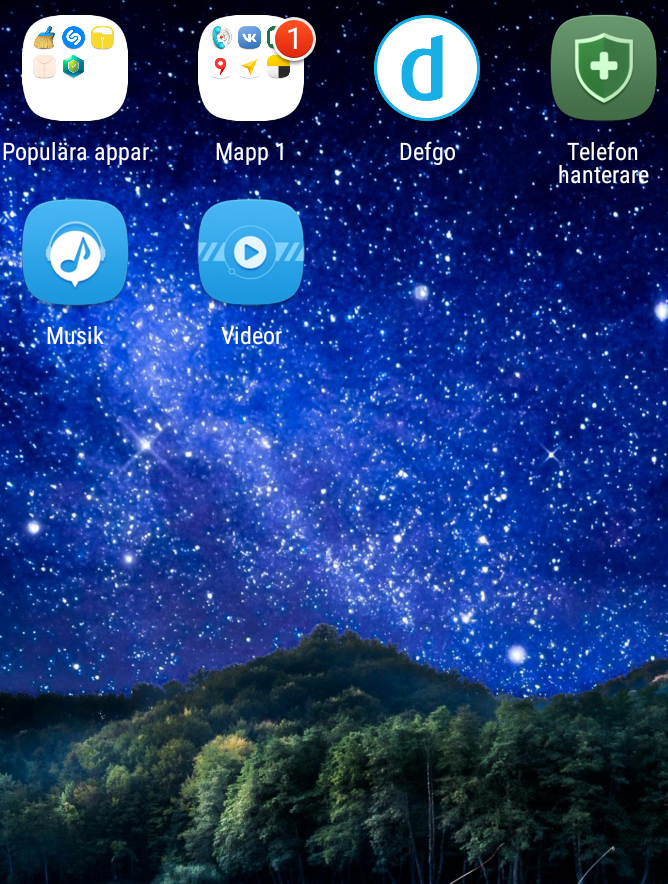
iOS
Om du använder ett iOS-operativsystem, klickar du bara på denna ikon ![]() på navigeringsverktygsraden.
på navigeringsverktygsraden.
Klicka sedan på Lägg till
 på startskärmen.
på startskärmen.
Ange ett namn, exempelvis defgo, och klicka på Lägg till.
Du har nu defgo som en app och kan nå data när som helst!
Lägga till en Panel
Det finns flera fördelar med att skicka ett frågeformulär via panel.
- Unikt användar-id: Om frågeformuläret skickas via panel får varje deltagare i undersökningen ett unikt användar-id, så att det kan kontrolleras vem som besvarar frågeformuläret. Med ett unikt användar-id kan du säkerställa att varje användare bara besvarar undersökningen en gång.
- Återupptagning av svarssession: En annan fördel med att skicka formuläret via panel är att respondenten kan återuppta sin svarssession där hen gjorde en paus. Det kan vara användbart om man inte kan slutföra formuläret i ett svep. Om frågeformuläret har skickats med en länk där varje respondent har ett unikt användar-id, är det inte möjligt att pausa och återuppta svarssessionen.
- Automatisk påminnelse: För att öka svarsfrekvensen på en undersökning kan du skicka påminnelser medan undersökningen är i gång. Om undersökningen är implementerad via panel skickas påminnelsen bara till de respondenter som ännu inte har besvarat undersökningen.
- Skicka till rättade/nya respondenter (baserat på ändringar i panelens e-postadresser):
Det är också möjligt att lägga till nya respondenter i en panel för en undersökning som är i gång, eller att rätta information om befintliga panelmedlemmar.
Undersökningen kan sedan skickas ut igen till de nya/rättade respondentadresserna.
Du kan skicka frågeformulär till utvalda respondenter i en panel baserat på bakgrundsinformation i panelen utan att först skicka undersökningen till hela panelen.
Gå till Översiktssidan, välj Visa avancerad meny, klicka på panelen och välj Lägg till Panel.
Efter att du har valt E-postpanel eller Panel för telefonintervju (CATI) kan du lägga till respondenter vid inmatning av bakgrundsdata i fältet Lägg till nya mottagare.
Läs mer om hur du lägger till respondenter under Hur inmatar jag bakgrundsdata i en panel?
MATA IN BAKGRUNDSDATA
Gå till Översiktssidan och klicka sedan Visa avancerat meny och välj Lägg till panel.
Välj E-postpanel. Markera inte rutan Ladda upp panelen från en textfil. Klicka på Nästa.
Mata in bakgrundsdata i fältetLägg till nya mottagare och ange namn på bakgrundsdata i fältet Namn på bakgrundsdata.
När du är färdig med inmatningen klickar du på Nästa, ger panelen ett namn och klickar på Verkställ.
Utöver e-postadress och namn kan du ange bakgrundsdata för panelmedlemmarna. Bakgrundsdata kan t.ex. vara uppgifter om adress, ålder, kön, kundtyp, avdelning osv. Du kan ange namn på bakgrundsdata (som då kommer med i rapporten).
Varje uppgift tilldelas också ett fältnummer. Om du t.ex. har inmatat följande uppgifter i panelsystemet, har varje fält (separerat med semikolon) ett nummer:
Kom ihåg att e-postadresser alltid ska stå i den första kolumnen.
För att du ska kunna infoga bakgrundsuppgifter i frågeformulär måste du ha formulär- och bakgrundsdatamodulen. Bakgrundsdata för e-post och namn är dock tillgängliga i rapporter utan dessa moduler.
| 1 | 2 | 3 | 4 | 5 | 6 |
|---|---|---|---|---|---|
| allan.svensson@foretag.se; | Allan Svensson; | Verkställande direktör; | Rådhustorget 1; | 11760; | København K |
| fredrik.blomgren@foretag.se; | Fredrik Blomgren; | Key Account Manager; | Storgatan 2; | 25400; | Valby |
| julius.torberg@foretag.se, | Julius Torberg; | Key Account Manager; | Storgatan 2; | 25400; | Valby |
Gå till Översiktssidan, välj Visa avancerad meny, klicka på panelen och välj Lägg till Panel.
Bakgrundsdata kan döljas (för respondenten) eller ingå som förifyllda uppgifter med möjlighet för respondenten att ändra dem (Se avsnittet om Definition av svarsalternativ – formulär).
Undersökningar kan skickas ut med dolda bakgrundsdata. Det betyder att man till en respondent kan koppla uppgifter som respondenten inte själv ser men som man sedan kan få tillgång till i rapporterna.
Det är också möjligt att infoga bakgrundsdata i ett frågeformulär. Skriver du namnet på bakgrundsdata inom hakparentes, [], infogas relevante data i frågeformuläret.
Följande ord kan inte användas som variabelnamn: surveyLink, login, password, year och lastYear
När du skapar en ny panel kan du använda tal som variabelnamn, men bara om talen står i korrekt ordningsföljd.
Det betyder att talet 1 kan användas som namn för variabel nr 1 och talet 2 kan användas som variabel nr 2 osv. Men talet 2 kan inte användas som namn för variabel nr 1 eller 3.
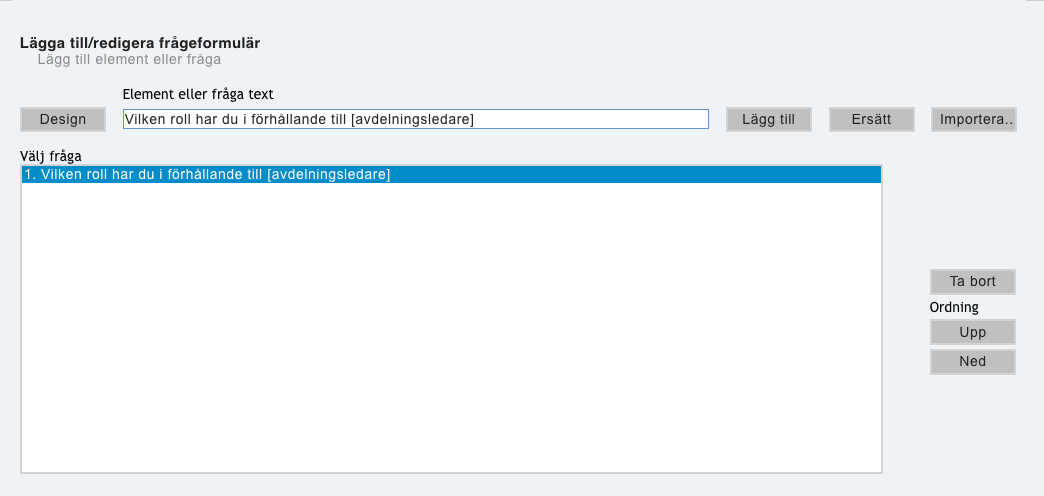
Namnet ska skrivas på exakt samma sätt i formuläret och panelen.
| Korrekt: | Fel: |
|---|---|
| 1;2;3;4;5 | 1;3;7;2;5 |
| e-mail;2;Foretag AB | e-mail;Foretag AB;2 |
| 1;E-mail;3;Namn | E-mail;1;Namn |
Gå till Översiktssidan, välj Visa avancerad meny, klicka på panelen och välj Lägg till Panel.
Det finns två möjligheter att importera data till panelen.
- Ladda upp panelen från en textfil.
- Skapa panelen genom att inmata eller kopiera data med hjälp av guiden.
Välj E-postpanel. Välj den panel som ska laddas upp från textfil. Klicka på Nästa.
Klicka på Bläddra och välj filen. Klicka på Ladda upp fil. Klicka på Nästa.
Uppladdning från textfil går snabbare, så det kan rekommenderas för stora paneler.
När filen har laddats upp visas ett meddelande om att filen är uppladdad och sparad, tillsammans med filens namn. Klicka på Nästa, ge Panelen ett namn och klicka på Verkställ.
Om du ska importera en stor panel, kan du med fördel ladda upp panelen från en textfil. Filen ska vara en textfil och data ska vara semikolonseparerade (csv-format).
Om du ångrar eller har laddat upp fel fil kan du ladda upp en ny fil, som ersätter den första filen.
Gå till Översiktssidan, välj Visa avancerad meny, klicka på panelen och välj Lägg till Panel.
Välj E-postpanel. Markera inte alternativet Ladda upp panelen från en textfil. Klicka på Nästa.
Mata in bakgrundsdata i fältet Lägg till nya mottagare och ange namn på bakgrundsdata i fältet Namn på bakgrundsdata.
De namn som du anger för bakgrundsdata, visas som rubriker i rapporter och i listan över frågor när du tar ut rapporter.
När du klickar på Nästa valideras paneldata, bl.a. att antalet bakgrundsvariabler stämmer, och att det inte finns dubbletter i e-postadresserna (om alternativet Kontrollera om det finns dubbletter är markerat).
När du är färdig med inmatningen klickar du på Nästa, ger panelen ett namn och klickar på Verkställ.
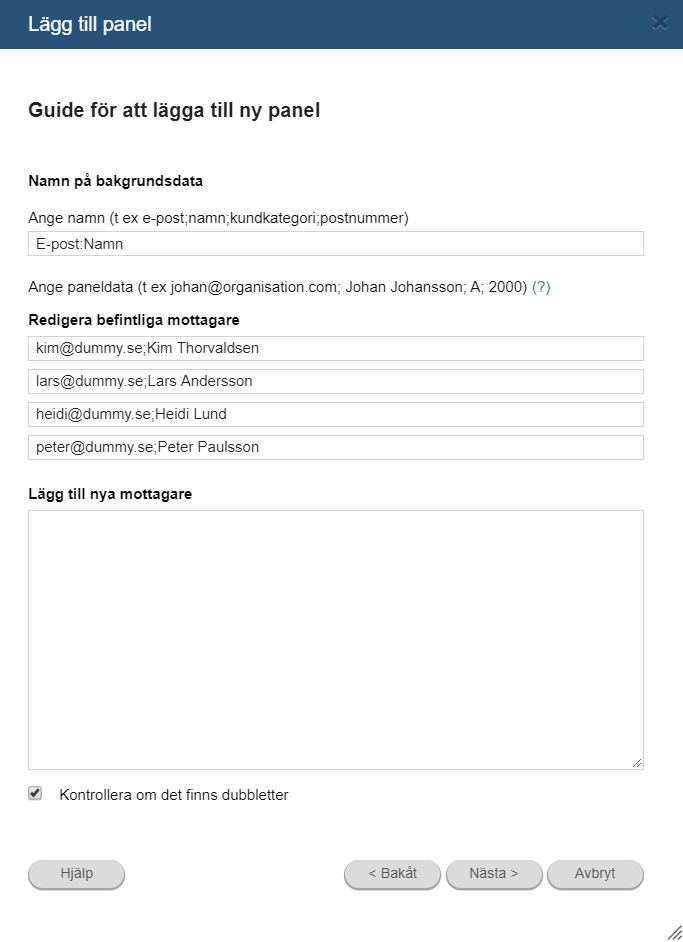
PANELADMINISTRATION
Gå till Översiktssidan och klicka på din skapade panel. Välj Redigera och klicka sedan på Nästa för att redigera Frågetyper.
Varje bakgrundsvariabel i panelen får ett unikt id-nummer. Namnet på varje id-rad tas från namnen på de bakgrundsvariabler som angetts i panelguiden.
I denna guide kan du välja frågetyp för varje bakgrundsvariabel i panelen. Du kan välja mellan tre typer:
Bara ett svar, Fritext och Texter till formulär med frågerundor.
Standardinställningen för bakgrundsvariabler är Bara ett svar. Om antalet värden (svarsmöjligheter) för en bakgrundsvariabel är mer än 200, ska du välja frågetypen Fritext.
För de flesta användare är det onödigt att ändra på standardinställningen för frågetyp. Fritext ska väljas om paneldata senare ska ingå i en sammanfogning, medan Bara ett svar ska väljas om det senare ska kunna tas ut filterrapporter på panelfältet.
Excelrapporter ser olika ut beroende på vilken frågetyp som valts för bakgrundsvariablerna i panelen.
Implementera frågeformuläret antingen via e-post eller som CATI-panel. Välj Svar-> Exportera-> Excel.
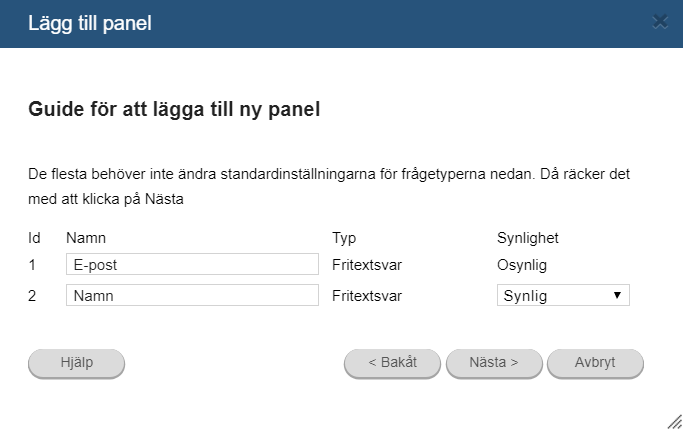
Gå till Översiktssidan och klicka på panelen. Välj Redigera och klicka sedan på Nästa för att redigera Frågetyper.
När du skapar en panel bör du tänka på hur bakgrundsvariablerna ska definieras (dvs. val av frågetyp). Valet är viktigt beroende på hur bakgrundsdata från panelen ska användas när undersökningen är avslutad och man datastatistiken ska bearbetas.
De två första variablerna är alltid definierade som fritext (e-post och namn). För de följande variablerna finns det tre möjligheter: Fritext, Bara ett svar och Texter till formulär med frågerundor.
Fritext
Väljer du att definiera en bakgrundsvariabel som Fritext, ska datamängden i panelen först kodas innan materialet kan bearbetas statistiskt (t.ex. filtrera på valda bakgrundsvariabler). Det kan ske genom export av data till t.ex. SPSS och kodning. Därefter kan du antingen arbeta vidare i SPSS (eller ett liknande statistikverktyg) eller importera datamängden till defgo igen för vidare bearbetning.
Bara ett svar
Väljer du att definiera bakgrundsvariabeln som Bara ett svar, får svarsalternativen till variablen automatiskt ett numeriskt värde och data kan bearbetas direkt i defgo.
Texter till formulär med frågerundor
Ska du implementera en undersökning som innehåller funktionen Rundor – dvs. flera frågerundor med samma panel – infogar du en variabel i både frågeformuläret och panelen som heter ROUND. Denna variabel styr hur många rundor av frågeformuläret panelen ska gå igenom och vilken text som ska infogas på variabelns plats i varje runda av frågeformuläret. När du skapar panelen och definierar en bakgrundsvariabel som text till formulär med frågerundor, skriver du variabeln inom parentes med rundornas namn åtskilda av kommatecken, t.ex.:
| Name | Round | |
| john.doe@johndoeinc.com | John Doe | Tuborg, Carlsberg Light |
Eftersom variabeln är definierad som text, ska datamängden i panelen kodas innan den kan bearbetas statistiskt. Alltså samma tillvägagångssätt som vid Fritext.
Sammanfogning av undersökningar som skickats till olika paneler
Vill du sammanfoga två eller flera identiska undersökningar som skickats till olika paneler, bör du definiera bakgrundsvariablerna som Fritext och följa det tillvägagångssätt som beskrivs under Fritext.
Har du definierat bakgrundsvariablerna i panelerna som Bara ett svar för att kunna behandla data statistiskt i defgo, måste bakgrundsvariablerna i panelerna vara identiska och uppställda i exakt samma ordning för att datamängderna ska kunna sammanfogas.
Gå till Översiktssidan och klicka på panelen. Välj Skicka meddelande och klicka sedan på Nästa för att skicka meddelanden eller nyhetsbrev till panelmedlemmarna.
Tidigare skickade meddelanden kan användas som mall, men om du inte tidigare har skickat något ska du skriva meddelandet och klicka på Nästa.
- Ange meddelandets ärenderubrik, t.ex. Nyhetsbrev januari 2017.
- Ange e-postadresser för avsändare och mottagare av eventuella svar.
- Om du vill kan du använda HTML-koder i meddelandet.
Ta bort inte hakparenteserna; annars kommer informationen från panelen inte med. Bakgrundsuppgifter kan inte infogas i e-posttexten (bara namn).
I guiden visas hur många respondenter du skickar ut till. När du klickar på Verkställ börjar systemet skicka e-post till varje paneldeltagare. Fönstret stängs automatiskt när utskicket påbörjas.
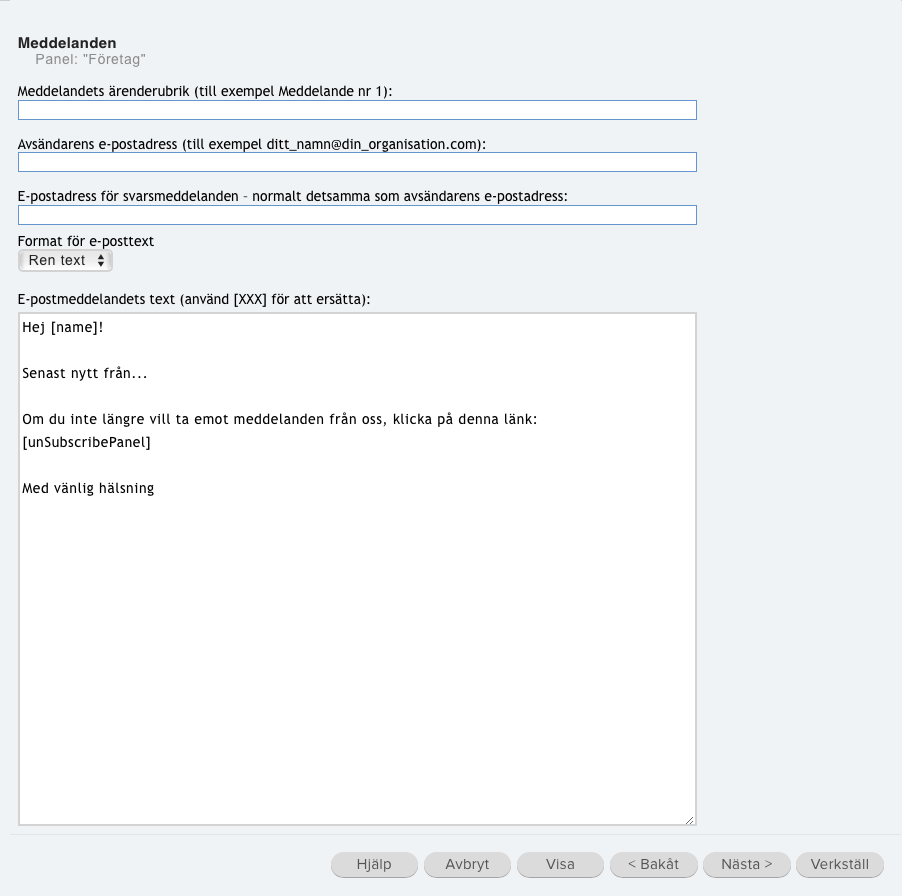
Gå till Översiktssidan och klicka på panelen. Välj Egenskapar och klicka sedan på Nästa för att hantera beställningar och avbeställningar av paneler direkt från en webbsida.
Du kan välja att använda de standardwebbadresser som defgo erbjuder för anmälan och avanmälan, eller ange egna.
Om du klickar på Exempel på HTML-kod för prenumerationsformulär visas ett exempel på HTML-koden till ett anmälningsformulär.
Koden kan kopieras in i HTML-koderna på webbsidan (kräver ett HTML-redigeringsprogram, t.ex. FrontPage).
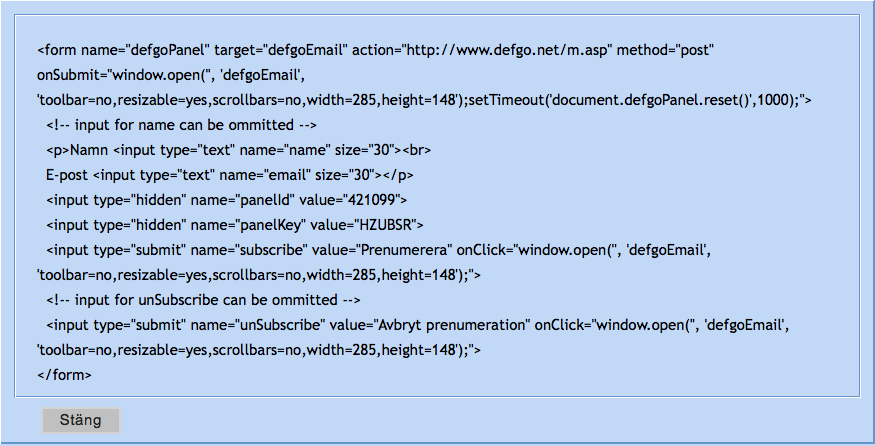
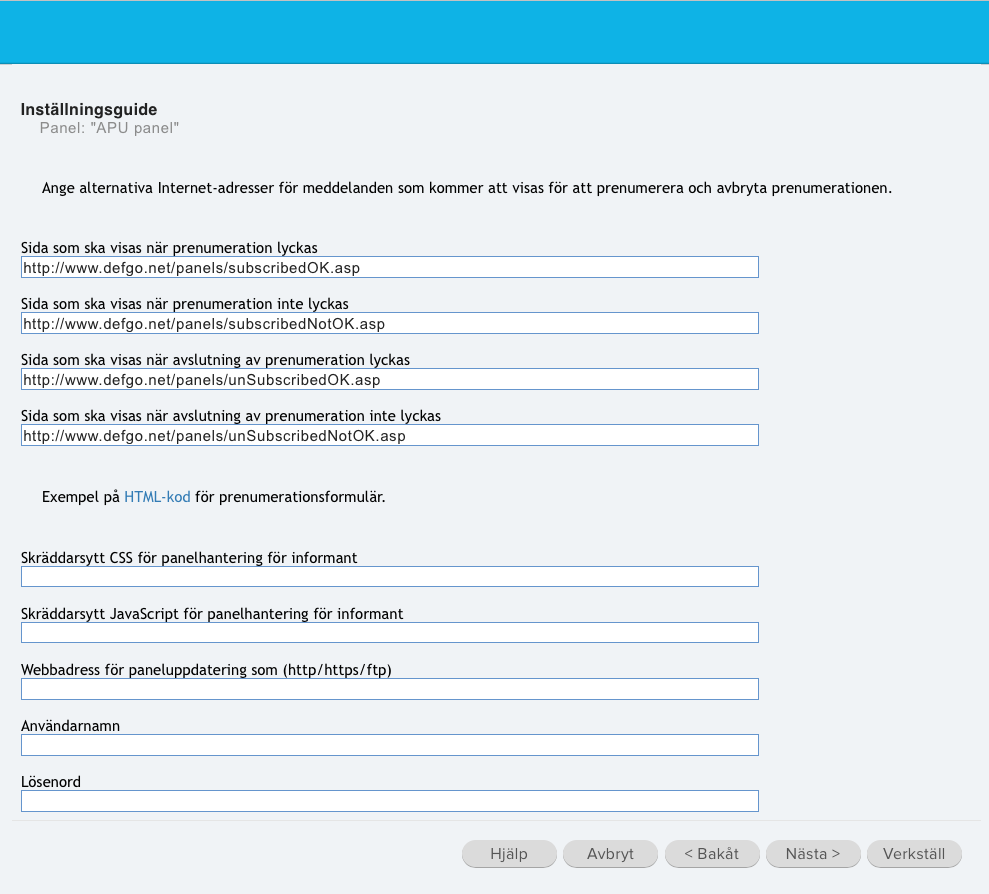
Funktionen Rundor kan du använda när du ska utvärdera olika typer av föremål eller produkter, t.ex. olika slags tuggummin.
Frågeformulär om varje typ av tuggummi skickas till respondenterna med några få minuters mellanrum.
Exemplet visar att respondenten ¹1 ska besvara frågor om tuggummi ¹111, medan respondenten ¹2 ska besvara frågor om tuggummi ¹444 i den första rundan.
Efter att respondenterna har fått tid att besvara frågorna, kan du på samma sätt fortsätta med att implementera nästa runda genom att välja implementeringsperiod 2.
Respondenten ¹1 ska nu besvara frågor angående tuggummi ¹222 och respondenten ¹2 ska besvara frågor angående tuggummi ¹555. I ovanstående exempel omfattar en runda en grupp av tre tuggummityper, åtskilda med kommatecken. I den sista rundan ska respondenten ¹1 besvara frågor angående tuggummi ¹333 och respondenten ¹2 ska besvara frågor angående tuggummi ¹111.
Implementering av frågeformulär med frågerundor
Skapa ett frågeformulär med frågor som innehåller rundornas namn.
När du sammanställer ditt frågeformulär ska du infoga själva texten [ROUND] i frågan. Då infogas automatiskt variabelns text/namn i panelen för den aktuella rundan och i frågan på variabelns plats.
Exempel.
Fortsätt med att implementera frågeformuläret via panel. Fältet Vald panel kommer inte att vara tillgängligt.
Skicka ut formuläret till alla respondenter och klicka på Nästa. Antalet möjliga implementeringsperioder beror på hur många variabler för rundor du har i panelen.
När respondenterna har gått igenom alla rundor, kan du ta ut en rapport.
Lägga till Panel för telefonintervju (CATI)
Gå till Översiktssidan och klicka sedan Visa avancerat meny och välj Lägg till panel.
Välj Telefonintervju (CATI) och klicka Nästa.
Mata in bakgrundsdata i fältet Lägg till nya mottagare och ange namn på bakgrundsdata i fältet Namn på bakgrundsdata.
De namn som du anger för bakgrundsdata visas som rubriker i rapporter och i listan över frågor när du tar ut rapporter.
Data för telefonintervjupaneler utgörs av respondenternas telefonnummer, namn och andra bakgrundsdata. Bakgrundsdata kan namnges (se Hur anger jag namn på bakgrundsdata till en e-postpanel? för ytterligare information).
Telefonnummer, namn och andra bakgrundsdata för varje deltagare måste separeras med semikolon. Listan kan kopieras från en text- eller Excel-fil – se avsnittet Hur importerar jag bakgrundsdata till en e-postpanel?).
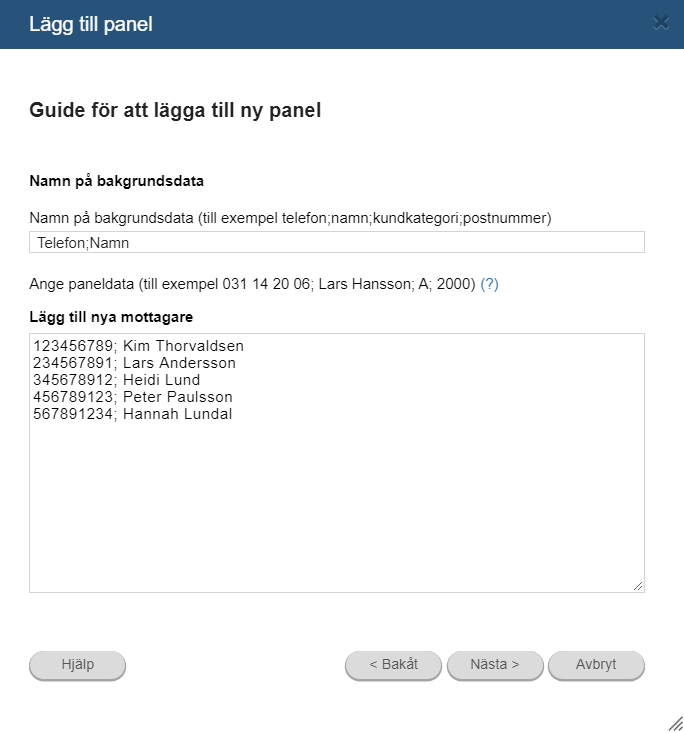
Gå till Översiktssidan och klicka sedan Visa avancerat meny och välj Lägg till panel.
Vælg Telefoninterview CATI panel og klik på Næste.
Mata in bakgrundsdata och klicka Nästa.
Här är det möjligt att redigera panelen. Exempelvis kan respondenter läggas till eller befintliga data redigeras.
När du är färdig med redigeringen av panelen klickar du på Næste.
Namnge panelen och ge den en kort beskrivning (valfritt). Klicka på Verkställ för att spara panelen.
Se avsnittet Implementera ditt frågeformulär med telefonintervju (CATI) för ytterligare information om implementering av frågeformulär via telefonintervju.
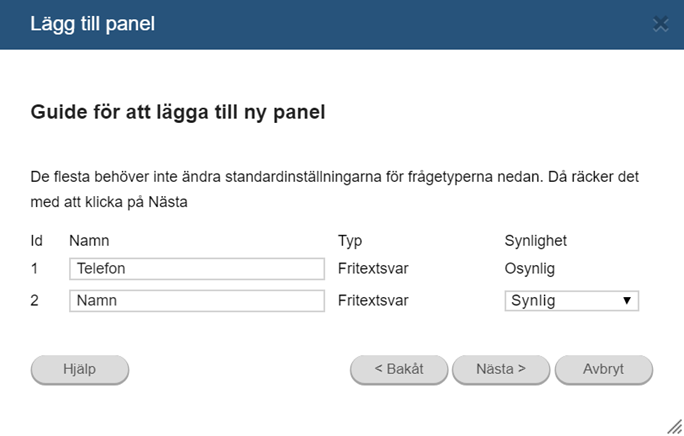
När administratören av telefonintervjuer loggar in på sitt konto och klickar på Öppna telefonintervju, har det tillkommit en extra funktion i dialogrutan Visa panel.
Med denna funktion kan administratören få status för undersökningen medan den används.
Klicka på undersökningen och välj Öppna telefonintervju i popup-menyn.
Välj Visa panel… och klicka på OK.
Då visas status över svar, samtliga nummer och följande kategorier:
Nya
Svar startade (+ avvisade)
Kontakta senare (samma tidpunkt)
Oanträffbar
Existerar inte
Användaradministration
REGISTRERA ANVÄNDARE
Ange de personliga uppgifterna för en användare.
Då öppnas ett fönster där Personliga uppgifter – Kontonamn, E-post, Användarnamn och Lösenord – först ska anges:
Klicka på Nästa för att ange organisationsuppgifter.
Organisationsuppgifterna är inte obligatoriska. Användaradministratörens uppgifter (om de är angivna) är förifyllda i fälten.

Klicka på Nästa för att ange Information om språkvariant.
Klik Næste for at indtaste Områdeinformation.
Användaradministratörens uppgifter är förifyllda i fälten. Det är valfritt att mata in organisationsuppgifter.
Du kan nu välja Licenstyp, Användartyp, Grupp, Moduler, Logotyp och Språk för den nya användaren.
Licenstyp visas i det översta fältet.
Du kan dessutom i detta fönster ange om du vill att användaruppgifterna ska skickas till den nya användaren. I så fall skickas ett e-postmeddelande till den adress som angetts för det nya kontot.
Klicka på Verkställ så registreras användaren.
Gå till Översiktssidan och klicka på Användare i användarmenyn. Lägg till flera användare..
I fältet Lägg till användarinformation kan du infoga textsträngar för varje användare enligt mönstret: kontonamn*; titel; e-post*; telefon; användarnamn*; lösenord*; licens*; typ*; organisationsnamn; gatuadress; postnummer; ort; telefon arbete; fax arbete; land; webbplats; CVR-nummer
Exempel:.
Johan Dorssén; vd;johan@foretag.com;+46 1111 1111;johan;lösenord;expert;user;Företag AB;Adress;
SE-00000;Stockholm;+46 888 21 888;+46 888 21889;Sweden;www.webbsida.se;123321
Du kan skapa en csv-fil att ladda upp med de obligatoriska kontouppgifterna, och där dessa textsträngar kan genereras utan att du behöver räkna semikolon.
Öppna Excel, och namnge följande kolumner:
- A: Kontonamn
- C: E-postadresser
- E: Användarnamn
- F: Lösenord
- G: Licens
- H: Typ
- Q: cvr-nummer (fältet är inte obligatoriskt, och det räcker att infoga ett mellanslag i denna kolumn).
Spara filen i filformatet csv, och ladda upp den till Ladda upp flera användare-dialogrutans flik Lägg till användarinformation genom att klicka på knappen Bläddra, hitta filen på din dator och sedan klicka på Ladda upp.
* betyder obligatoriskt fält. Icke-obligatoriska fält kan hoppas över – men skiljetecknet ; måste vara med. Det är tillåtet med mellanslag före fältvärden – men undvik att lägga in mellanslag före lösenord, eftersom de annars tolkas som en del av lösenordet.
Gå till Översiktssidan. Klicka på Användare i användarmenyn. Klicka sedan på Lägg till ny grupp i den översta menyn.

Det finns en användartyp för användare som ska ladda upp data till Interresearch (med hjälp av ägg till fil) eller för dem som ska ladda ned filer, som Interresearch skickat till deras konton. .
En Filanvändare kan utföra åtgärder med uppladdade filer.
Huvudmeny:
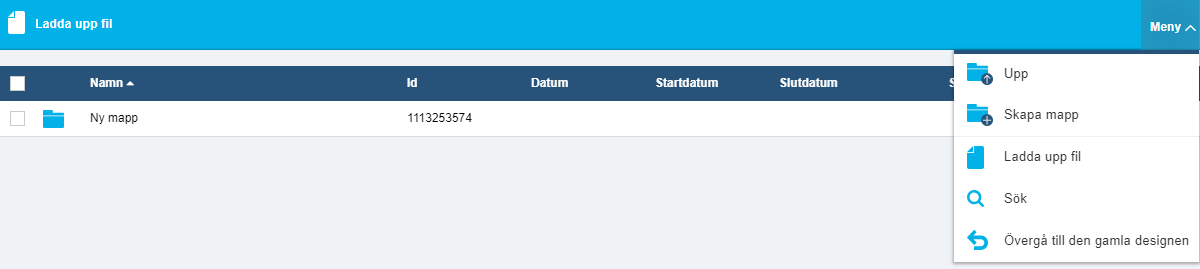
Översikten är inte tillgänglig, utan döljs:
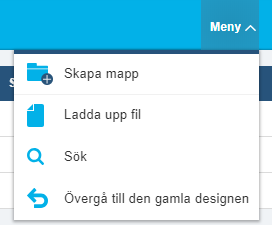
Obs:Om en administratör skickar en undersökning eller ett annat objekt till Filanvändarens konto, har användaren tillgång till det.
ADMINISTRERA ANVÄNDERKONTO
Klicka på Användare och sedan på den användare vars konto du vill ändra
Du kan bl.a. ändra en användares lösenord och användarnamn. Ta bort användaren eller skapa åtkomst till defgo med Digital signatur.
Gå till Funktioner genom att klicka på Nästa i layoutguiden.
Markera alternativet Mall.
Användaradministratören kan lägga till nya mallar – de gäller för alla användare som administratören skapar eller har skapat.
Användaradministratören kan samtidigt skapa ett frågeformulär, och får även hämta och redigera befintliga mallar eller frågeformulär på användarkontona.
Administratören har under Projekt en mapp för var och en av de användare hen har skapat – en mapp där namnet inleds med ~ (tilde) följt av användarens användarnamn.
Klicka på Användare och sedan på den användare du vill ge en digital signatur. Välj sedan Digital signatur.
Klicka på Anslut digital signatur.
Välj det certifikat som ska används från listan. Klicka på OK.
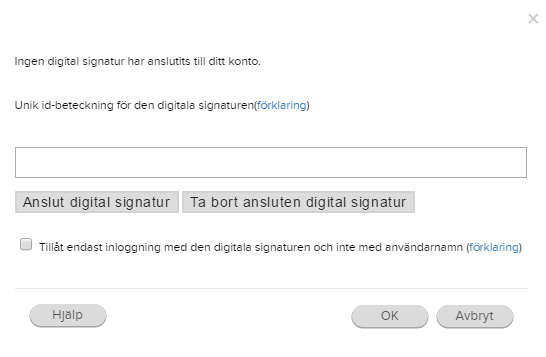
Ange ditt lösenord och klicka på OK.
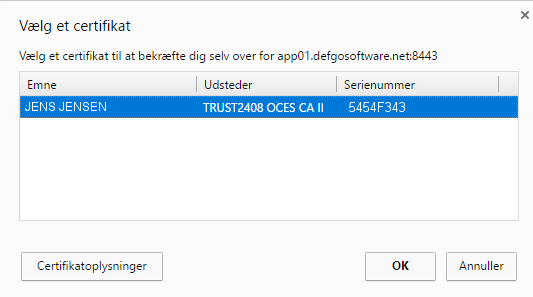
Den unika id-beteckningen på den digitala signaturen kopieras automatiskt in i fältet. Du kan bestämma om användaren bara ska logga in med digital signatur och inte med användarnamn och lösenord. Markera i så fall rutan Tillåt endast inloggning med den digitala signaturen… och klicka på OK.
Administratören kan ansluta en digital signatur till en användare. Du hittar den unika id-beteckningen för en digital signatur på följande sida: https://app.defgo.com:8443/certificate/
Denna id-beteckning är ett så kallat SubjectSerialNumber. För personcertifikat består det av personnummer, och för ett medarbetarcertifikat är det organisationens CVR-nummer följt av en så kallad RID-beteckning.
Ange eller kopiera användarens id-beteckning i fältet och klicka på OK.
Den anslutna digitala signaturen kan tas bort genom att klicka på Ta bort ansluten digital signatur..
Denna vägledning förutsätter att användaren redan har blivit tilldelad antingen en medarbetarsignatur eller en personlig digital signatur på sin dator.
Inloggning enbart med digital signatur ökar säkerheten väsentligt för åtkomsten till ditt konto, men det kräver att datorn har den digitala signaturen innan du kan logga in på defgo, dvs. du har inte tillgång till ditt defgo konto från andra datorer.
Vill du kunna logga in på defgo från en annan dator, kan du exportera din digitala signatur till denna dator. Andra användare kan inte logga in på kontot med användarnamn och lösenord om denna funktion är aktiv, men funktionen kan avaktiveras.
Klicka på Användare och sedan på den användare vars uppgifter du vill redigera. Välj alternativet Lås.
Du kan välja mellan inställningarna Låst eller Inte låst.
Klicka på Användare och klicka på den användare du vill flytta, och välj Flytta.
Gruppadministratören kan flytta användare mellan sina egna undergrupper – dvs. användare som sorterar under administratören i trädstrukturen.
Hen kan inte administrera användare i grupper som finns högre upp i trädstrukturen.
Denna funktion är bara tillgänglig för gruppadministratörer.
Klicka på Användare och på användaren i fråga. Välj Användningshistorik.
Du får en översikt över användarens aktiviteter i defgo.
I användningshistoriken kan du se.
- det användarnamn som utnyttjades för att logga in
- om användaren använde digital signatur eller ej
- skapandet av undersökningen och dess id
Denna funktion är bara tillgänglig för ministratöreren och användaren.
Du kan lägga till e-postadress(er) för att få en bekräftelseskod vid inloggning.
Öppna popup-fönstret Tvåfaktorsautentisering i användarens snabbmeny. Lägg till en eller flera kontakter som ska få en bekräftelseskod. När du loggar in på ditt konto blir det därefter nödvändigt att ange bekräftelseskoden som skickats till e-postadressen.
Om du har fått flera koder är det möjligt att välja mellan dem i listrutan på defgos inloggningssida för att bekräfta inloggningen.
Markera alternativet Kräv tvåfaktorsautentisering för detta konto.
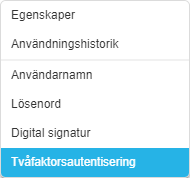
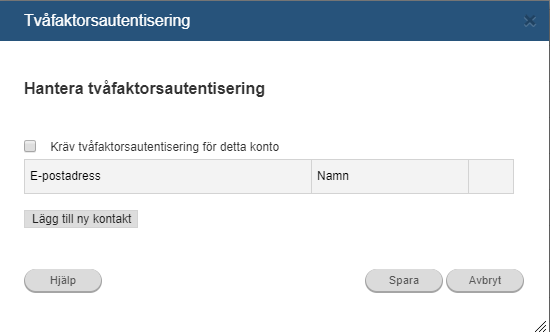
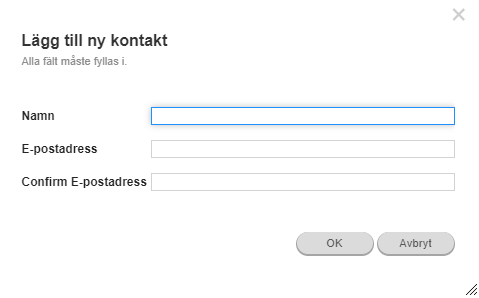
APV processen
Arbetsplatsutvärdering
Alla danska företag, organisationer och myndigheter med anställda ska utarbeta en skriftlig arbetsplatsutvärdering (APV) för att synliggöra eventuella arbetsmiljöproblem.
Vi har med utgångspunkt i vägledningar och checklistor från Arbejdstilsynet (den danska motsvarigheten till Arbetsmiljöverket) utarbetat ett frågeformulär som kartlägger såväl den psykosociala som den fysiska arbetsmiljön. Frågeformuläret kan lätt anpassas efter olika arbetsplatser och branscher.
I kartläggningen av arbetsmiljön kan valfri metod användas, men arbetsplatsutvärderingen i defgo ska innehålla:
- Frågeformulär - Identifiering och kartläggning av den psykosociala och fysiska arbetsmiljön med hjälp av frågeformulär.
- Analys och rapporter - Beskrivning och utvärdering av arbetsmiljöproblemen via analys och rapport.
- Förekomst av sjukfrånvaro - Utvärdering av om den är arbetsplatsrelaterad.
- Åtgärdsplaner - Åtgärdsplan med en beskrivning av potentiella orsaker och möjliga lösningar, med prioriteringar för att lösa organisationens arbetsmiljöproblem.
- Uppföljning – I åtgärdsplanen ska det anges hur, av vem och när planen ska följas upp.
- Synliggörande - Resultaten av arbetsplatsutvärderingen ska göras tillgängliga för både ledningen och medarbetarna.
Som en del av vår process gör vi vårt elektroniska åtgärdsplansystem tillgängligt efter rapportering, så att de olika arbetsmiljögrupperna utifrån kartläggningen kan;
- beskriva problem,
- ge lösningsforslag och utse ansvariga för uppföljning,
- göra prioriteringar mellan de olika arbetsmiljöinsatserna.
Verktyget i defgo för arbetsplatsutvärdering är mycket flexibelt och kan alltid anpassas till arbetsplatsens struktur och uppföljningsprocess. Verktyget gör det bl.a. möjligt att synliggöra resultat och genomförande av åtgärdsplanerna på ett enkelt sätt, tack vare statistikfunktionerna för organisationer med avseende på de olika insatsområdena.
Så här kommer du igång.
- Skapa enkäten baserat på mallen för arbetsplatsutvärdering
- Skicka ut frågeformuläret
- Skapa och fyll i blanketten för åtgärdsplan
- Prioritera och följ upp
Lägga till Åtgärdsplan (APV)
Som en del av arbetet med arbetsplatsutvärderingar (APV) är det i defgo möjligt att utarbeta åtgärdsplaner. Arbetet med att skapa och fylla i undersökningarna utförs av det lokala arbetsmiljöombudet eller någon annan som har utsetts av arbetsmiljögruppen.
Problemen identifieras med hjälp av en APV-undersökning i organisationen och en efterföljande dataanalys från arbetsmiljögruppens sida.
Beskrivningen av vad som ska göras åt varje enskilt problem läggs upp som en åtgärdsplan, där man tar ställning till vem som gör vad och när.
När problemen är registrerade i defgo med tidsplaner, budgetar och ansvariga personer, kan uppföljningsrapporter utarbetas. Uppföljningsrapporter kan skrivas ut av det lokala arbetsmiljöombudet eller av en överordnad arbetsledare i organisationen.
På detta sätt lyfts arbetsmiljöproblem upp i organisationen till lämplig besluts- och kompetensnivå. Dessa uppföljningsrapporter kallas i defgo för Samlade rapporter.
För att komma igång ska du:
- Välja mall för åtgärdsplanen
- Fylla i åtgärdsplanen
Logga in på ditt defgo konto för arbetsplatsutvärdering och klicka på ikonen Fyll i ett nytt formulär.
Nu kan du registrera ett arbetsmiljöproblem genom att skriva en kort och beskrivande rubrik.
Problemrubriken används för att underlätta identifiering av uppgiften framöver i arbetet med problemet.
Exempel:
- Drag i lokal 13
- Hala golv i köket
- Stort lyftavstånd från transportören till pallen i hall B
- Farliga gasflaskor (CO och NO) utan utsläppslarm
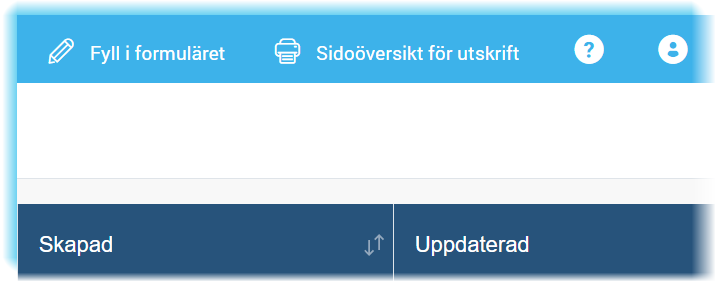
Om du redan har skapat en ny blankett och angett en Problemrubrik, ska du beskriva arbetsmiljöproblemet och dess konsekvenser för arbetsmiljön.
Ange gärna hur allvarligt problemet är, hur många som är utsatta för dess följder, och vad som upplevs som mest problematiskt.
Exempel ”Drag i lokal 13”:
Kartläggningen visar att flera medarbetare med arbetsplats i lokal 13 klagar över drag från fönstret. Två medarbetare klagar dessutom över kallras från fönstret.
En besiktning av lokalen tillsammans med en medarbetare från Teknisk service visade att orsaken till problemet är ett mycket illa tätat fönster.
Fönsterramen är fuktskadad, och det finns stora glipor på flera ställen.
Kartläggningen har också visat att flera medarbetare har haft en del frånvaro på grund av diverse sjukdomar som orsakats av dragproblemet.
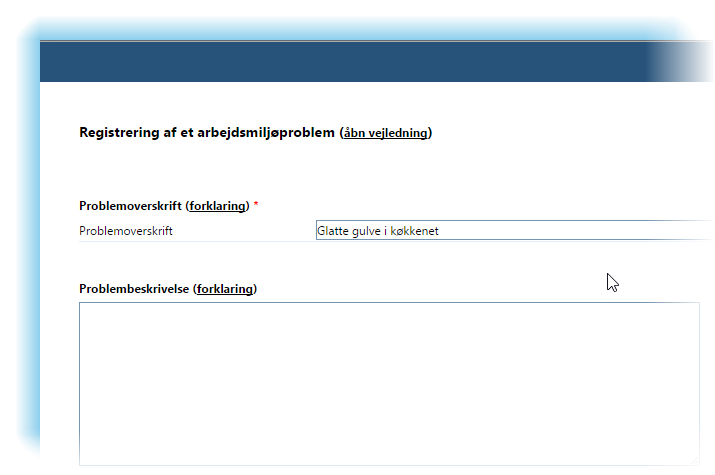
Logga in på defgo, öppna din Åtgärdsplan och klicka på ikonen Fyll i ett nytt formulär.
Det är då möjligt att komplettera med ett foto av problemet, som ofta kan vara mer beskrivande än text.
Redigera gärna först bilden i ett bildredigeringsprogram, och markera det berörda området med en cirkel. Ladda upp bilden till blanketten.
Logga in på defgo, öppna din Åtgärdsplan och klicka på ikonen Fyll i ett nytt formulär.
Efter att ha fyllt i den första sidan kan du klicka på Nästa och beskriva din lösning i textfältet.
Beskriv vilken lösning som du tror kan lösa problemet. Finns det ingen lösning ännu, så skriv att lösningen ska undersökas närmare.
Exempel ”Drag i lokal 13”:
Fönstret måste bytas. En ny fönsterram med energiglas är inköpt och kan monteras inom ett par dagar.
Exempel ”Hala golv i köket”:
Golven måste torkas av en extra gång efter rengöring. Alternativt ska golvtvätt ske kvällen innan, så att golven är torra vid arbetsdagens början. Vi har stämt möte med städpersonalen om två dagar, då det förväntas en snabb lösning..
Logga in på defgo, öppna din Åtgärdsplan och klicka på ikonen Fyll i ett nytt formulär.
Efter att ha angett Problemrubrik och Problembeskrivning samt eventuellt laddat upp ett Foto av arbetsmiljöproblemet, kan du välja vilken kategori problemet tillhör.
Kategoriseringen i arbetsmiljöområden används i det vidare arbetet med förbättring av arbetsmiljön för statistisk identifiering av insatsområden.
Kategoriseringen sker i åtta överordnade arbetsmiljöområden:
- Fysisk miljö
- Inomhusklimat
- Ergonomisk miljö
- Psykosocial miljö
- Kemisk miljö
- Risk för olyckor
- Biologisk miljö
- Hjälpmedel
Exempel ”Drag i lokal 13”:
Välj ”Inomhusklimat: drag”
Exempel ”Stort lyftavstånd från transportören till pallen i hall B”:
Välj ”Ergonomisk miljö: tunga eller obekväma lyft”

Logga in på defgo, och skapa ett nytt formulär.
Efter att ha fyllt i de andra fälten i blanketten kan du ange de ekonomiska beräkningarna för en problemlösning, om lösningen kostar pengar.
Kostnadsramarna används för prioritering av problem i det vidare arbetet med förbättring av arbetsmiljön. Det är inte nödvändigt att först hämta in anbud, eftersom en uppskattning är tillräcklig. Inkludera alla uppskattade kostnader för exempelvis material, maskiner, hjälpmedel och arbete.
När du har angett en Lösning eller Korrigering i registreringen av ett arbetsmiljöproblem, kan du registrera personer med ansvar för lösning på eller uppföljning av arbetsmiljöproblemet:
- Lösningsansvarig - Skriv namnet på den person som ansvarar för att lösningen genomförs. Det är den person som rent praktisk ska sätta lösningen i verket: inköp av verktyg, beställning av hantverkare osv. (allt beroende på problemets karaktär)
- Uppföljningsansvarig - Skriv namnet på den person som ansvarar för uppföljning av lösningen. Det är den person som ska kontrollera och avgöra om den valda lösningen har avsedd effekt, och om registreringen ska justeras.
- Personer att underrätta – Ange e-postadresserna till de personer som ska underrättas när åtgärdsplanen skapas eller ändras.
Ange sedan den tidpunkt när uppföljningen och kontrollen ska ha genomförts, samt e-postadresserna till de personer som ska underrättas när åtgärdsplanen skapas eller ändras.
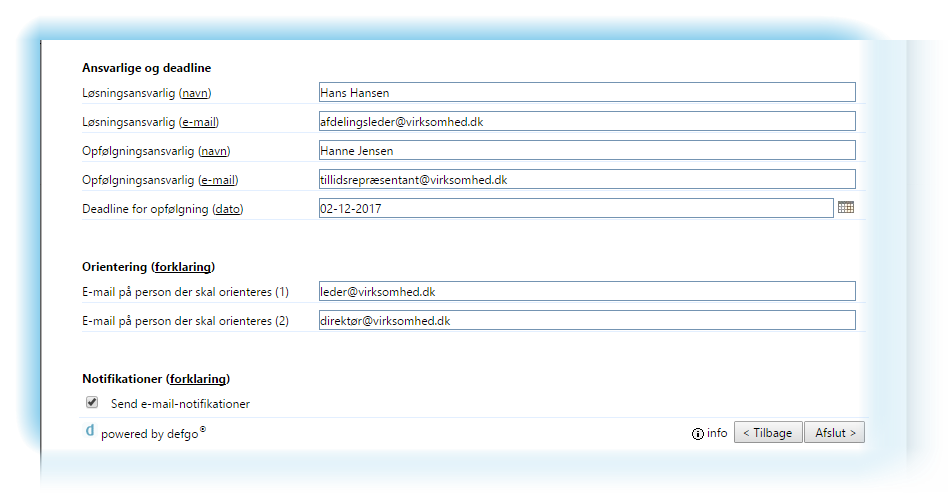
När du har skapat en ny blankett och fyllt i all information på den första sidan, klickar du på Nästa.
Nederst på sidan kan du välja automatiska underrättelser om en skapad eller ändrad åtgärdsplan. Underrättelserna skickas till den som är lösningsansvarig, den som är uppföljningsansvarig och angivna personer att underrätta.
Funktioner för åtgärdsplan (APV)
Eftersom det kan vara nödvändigt att registrera flera arbetsmiljöproblem, har du också möjlighet att prioritera dem.
Klicka på det problem du vill prioritera, och välj sedan Prioritet. Du kan som standard välja mellan prioritetsnivåerna 1, 2 och 3.
Klicka på Verkställ och sortera sedan genom att klicka på Prioritet.
Lägga till rapport för åtgärdsplanen (APV)
Klicka på Lägg till blankettrapport.
- Du kan Lägga till en samlad rapport över Åtgärdsplaner för alla medlemmar i en aktuell grupp och filtrera dem.
- Du kan också lägga till en samlad rapport över Åtgärdsplaner för gruppen. Den samlade rapporten är tillgänglig för administratörens användare. Den aktuella mappen ska vara av typen Åtgärdsplaner. Öppna Planeringsmappen, klicka på Samlad rapport över Åtgärdsplaner för gruppen i huvudfönstret.